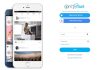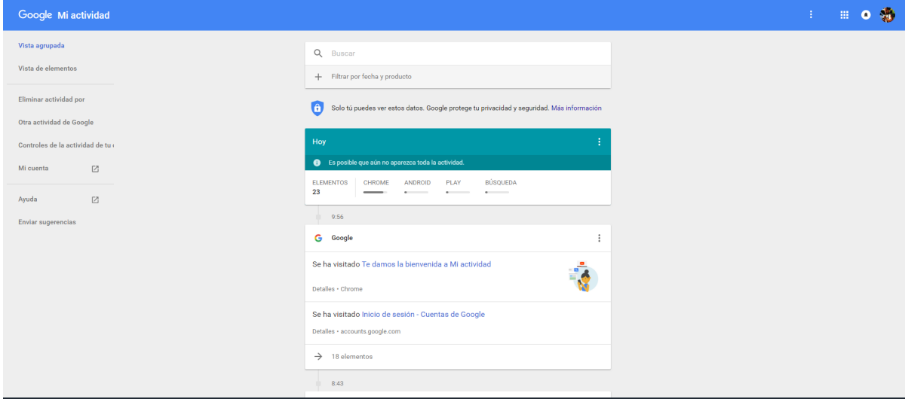
If the history of your browser can say many things about you, imagine what a complete and centralized history that collects your activities on any of your devices will say. Google has one, and in it, you can see the searches you have made or the pages you have visited through its services and applications on your mobile or PC.
This centralized search engine stores in the cloud everything you do while you are identified with your Google account. In addition to being able to see it whenever you want online, it also offers you the possibility of downloading the data to see it offline or deleting certain entries that you do not want to remain in it. We are going to tell you how to do all this to get the most out of it. Speaking of histories, in another article we also teach you how to clear Android history with everything you do there.
When you browse through this activity history, you will be surprised by all the information that Google stores about you. At any time you can tell it to store less, for this, you will have to enter the Activity Controls of your account and deselect the type of activity that you do not want to be stored in your history.
How to view and search your Google history
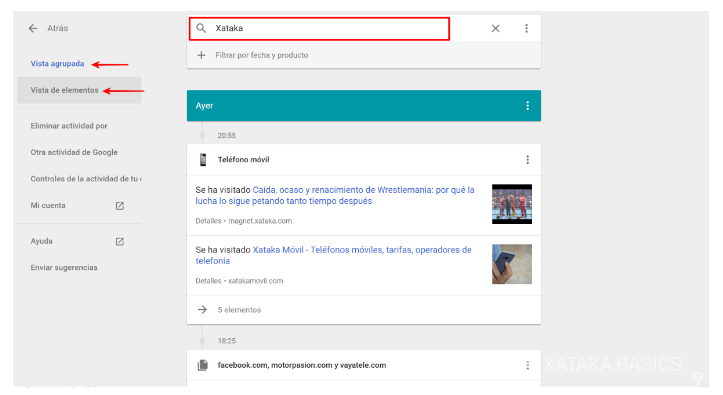
To access this online history, you need to go to the Google My Activity page by visiting myactivity.google.com. In the upper central part of the screen you have a search engine, and just below the content is shown. By default, this appears with the grouped view, which unites common elements that you have been visiting in drop-down cards. If you prefer to see each element separately, click on Element View, which appears in the left bar of the screen.
Below the search bar, you have a Filter by date and product button. If you press it after searching you will access the advanced options. In it, you can filter the search results so that only those from a certain period are shown. You can also make it appear only the results of the activity carried out in Android or other products such as the Chrome browser or searches in Google or Google Images.
Below the search bar, you have a Filter by date and product button. If you press it after searching you will access the advanced options. In it, you can filter the search results so that only those from a certain period are shown. You can also make it appear only the results of the activity carried out in Android or other products such as the Chrome browser or searches in Google or Google Images.
Clear history items
If for whatever reason there are certain elements, be they pages visited or searches, that you don’t want to appear in your history, Google gives you the possibility to delete them. To do this, to the right of each element there is a menu that is shown to you with the three-dot icon. When you click on it, a window will open in which the Delete option will appear, which you have to click on.
Another option called Details also appears, which shows you information about the visits you have made. For example, it tells you what time you entered the web, what browser you used, and what operating system you did it with. This can be especially useful for detecting if someone is using your Google profile without permission.
Download your search history
If you want to thoroughly review all the history but at the moment you look at it you don’t have time, Google also gives you the possibility of downloading it to view it offline wherever and whenever you want. For this, you have to enter the My Account section. At the top right of the screen of any Google service, a circle will appear with your avatar. It is one of your accounts, click on it and click on the blue icon My account.
You will go to a menu in which you must look for the Personal Information and Privacy category, and within it, the option Control your Content. On the screen to which it will take you, you will quickly see a Download or Transfer your Content section, and next to it a box in which to start the download configuration, all you have to do is click on the Create file option.
You have different options to create the. First, you can choose which history items to include, in case there’s something you just don’t care about. After selecting the ones you want and clicking Next, you can choose the compressed format in which the file is downloaded (.zip, .tgz, or .tbz), the maximum size, and if you want the download link to be sent to you by email or send it directly to Google Drive, Dropbox or OneDrive. Once your preferences have been selected, Google will generate the file with the history and in a few minutes you will have it where you have told it.

Sharlene Meriel is an avid gamer with a knack for technology. He has been writing about the latest technologies for the past 5 years. His contribution in technology journalism has been noteworthy. He is also a day trader with interest in the Forex market.




![How to Watch UFC 295 Live Stream Free [Updated 2023] UFC 259 Live Stream Free](https://techsmartest.com/wp-content/uploads/2022/03/UFC-259-Live-Stream-Free-218x150.jpg)


![How to Watch UFC 295 Live Stream Free [Updated 2023] UFC 259 Live Stream Free](https://techsmartest.com/wp-content/uploads/2022/03/UFC-259-Live-Stream-Free-100x70.jpg)
![How to Access UFC 296 Live Stream Free [Updated 2023] UFC 260 Live Stream Free](https://techsmartest.com/wp-content/uploads/2022/03/UFC-260-Live-Stream-Free-100x70.jpg)