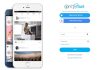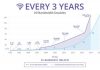One of the first things people check when they buy a new computer is the amount of storage space it has. This is important since it can quickly fill up once the machine is used. Your computer will become more sluggish when it is performing the simplest tasks.
Although this is not a serious issue, it can lead to issues with hard drive space.
This issue can affect your productivity and cause you to spend a lot of time looking for solutions. In today’s blog post, we will tackle how to free up space on laptop.
Remove The Unnecessary Applications
If you have several applications that you no longer use, then it is time to remove them from your system. as they might be causing your storage space to run out fast. Doing so will free up the space that they have been occupying.
Follow up these steps to do so:
- Find The window icon on the bottom left side of the screen, then right-click.
- Look for the apps and features on the list.
- After the new window has opened, you will see every application that you installed.
- To find the unnecessary apps, scroll down apps & features.
- Click your chosen unnecessary program, then click uninstall.
- You can follow other steps that may appear to complete the process.
- You can repeat these steps for other programs that you want to remove.
- After that, you need to restart your computer.
Delete All Files That Take up Large Space
Getting too many unnecessary files in one location can eat up a lot of space, making it hard to find the space for the smallest important files. There is a good chance that many of your files are cluttered and need to be scanned. Luckily, there are software that can help you do so. One of the easiest ways to get rid of large files is to use a third-party app like Disk Savvy. It can automatically scan and remove them from your computer.
The disk space analyzer tool lets you filter the files on your device and automatically remove the ones that are too heavy. It also allows you to group them into different groups so that it is easier to decide which ones to remove. However, some of these features are also included in the premium versions of the programs, which may require a small fee to access them.
Clearing The Download Folder
The Downloads folder is full of programs and files that are rarely used. To get rid of them, you will need to open the File Explorer and select This PC>Downloads. Then, click on the files you do not want to keep and delete them. You can also switch the folder to a list view to find and remove files that use up the most space.
Invest In a USB Stick
USB sticks are storage devices that are commonly used by PC users. They can be commonly found in various sizes ranging from 1GB to 256GB. They are ideal for keeping enough space for all of your essential files in one place.
Use the External Drive
An external drive is typically more space-efficient than a USB drive, and it can store up to 16TB of data. It can also transfer most of your data from your computer to free up more space.
Use Cloud Storage to Back up Files
Cloud storage is an excellent option if you need to back up important files. It allows you to access them from anywhere, giving you free space on your device. Fortunately, there are a variety of cloud storage services that you can use today.
Optimize the Computer Regularly
PC optimization is a process that helps users eliminate unnecessary programs and keep their machines running smoothly. A professional PC optimizer can help you eliminate these programs and keep them from affecting your system performance. In fact, it performs various tasks related to keeping the system busy, including removing junk files and registry keys. It does so without leaving anything sensitive on the system.
Use Disk Clean up Utility Tool
Disk cleanup is a valuable tool to help you clear out temporary files and empty the recycle bin. It can also help you create more space on your device. To start with, go to File Explorer and choose Properties. In the Properties window, right-click the drive that you want to clean and select Cleanup. The tool will then display the options to eliminate the various files on the drive. You can also click on the checkboxes to remove all the unnecessary files.
Upgrade Your Hard Drive
If you do not like moving your files to an external hard disk, then you might consider getting a bigger hard drive. This will allow you to keep more data. You can also replace your hard drive with an SSD to get the same amount of storage space and performance. Also, since they do not have moving parts, they are less prone to damage.
Conclusion
We hope that this tutorial will help you get the most out of your device. Follow these steps, and you’ll be able to easily find and use the space-saving solutions that you need the next time you run out of space.

Taylor is a freelance SEO copywriter and blogger. His areas of expertise include technology, pop culture, and marketing.












![How to Watch UFC 295 Live Stream Free [Updated 2023] UFC 259 Live Stream Free](https://techsmartest.com/wp-content/uploads/2022/03/UFC-259-Live-Stream-Free-100x70.jpg)
![How to Access UFC 296 Live Stream Free [Updated 2023] UFC 260 Live Stream Free](https://techsmartest.com/wp-content/uploads/2022/03/UFC-260-Live-Stream-Free-100x70.jpg)