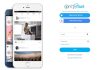The storage capacity of your mobile phone is one of the specifications that you must attach the most importance to since more and more applications and games are used, and the quality of the camera images is better. Hence, the weight of the same is more remarkable. In short, this storage is more and more necessary to not be forced to free up space on your mobile every 5 minutes.
As you already know, the internal storage of the phone can be supplemented by microSD cards in which you can store many files. To save space on that internal storage, you can save the photos you take on the microSD card and move the ones you have already taken. We explain how to do it step by step.
How to save the photos you take with your mobile on the microSD card

As we said at the beginning, the higher quality of the mobile phone cameras “causes” that the weight of the images taken is also greater, so the internal storage may be insufficient. To save space, you can configure the photos you take to be saved directly to the microSD card.
Next, we break down the process to save photos directly to the microSD. The images show how it is done with a Samsung Galaxy J5, but the steps are similar in other terminals.
1st. Open the Camera app on your mobile phone.
2nd. Select the Settings button, represented by a gear icon, in the upper left corner.
3rd. This way, you access a settings menu to configure the camera. Scroll down until you find the option “Save in”, which you must select.
4th. You will have two options for storing the photos you take with the camera: internal memory and an SD card. Select the latter to establish that the images should be saved there, and you will have finished the process.

From that moment on, the photos and videos you take with your mobile’s camera will be saved on the microSD card, so that is where you must enter to edit, delete, share, etc.
How to move photos from your mobile to the microSD card

After learning how you can save the photos you take with your mobile, let’s see how you can move those that you have already taken to the microSD card. Normally, these are saved inside the DCIM (Digital Camera Images) folder on the internal storage.
This process, although it is somewhat more complicated than the previous one, will only take a few seconds. We repeat that the captures belong to a Samsung Galaxy J5 but that the process is similar in other phones.
1st. Open the My files folder and click on the Internal memory section to see all the files that you have saved there.
2nd. Scroll down until you find the DCIM folder, which you must enter.
3rd. Then, press for a few seconds on the folder Camera (or variants) that you will find inside DCIM to select it.
4th. At the bottom of the screen, you will find an option called “Move,” which, as its name suggests, will give you the possibility to change the location of the folder. Click on “Move” so that a lower bar will appear with the option “Move here”, which you should not select yet.

5th. Now, what you have to do is enter the location where you want to move the folder with the mobile photos. So, go back to the main My Files screen and go to SD Card. During this process, the option “Move here” will remain at the bottom.
Once inside the microSD card, select the option “Move here”, located in the bottom bar of the screen, to start transferring information. 6th. Wait a few seconds for the process to finish, and you will have all the images taken with the mobile camera on the microSD card inserted in it.
In this way, you will have managed to free up space in the internal storage of the phone, which will now be available for the installation of applications or the data stored by them, among other options.
In addition, to save space, we also recommend saving WhatsApp photos, videos, and GIFs in Google Photos automatically, knowing that the large number of files that are shared on this platform tend to occupy the memory of the phone.

Sharlene Meriel is an avid gamer with a knack for technology. He has been writing about the latest technologies for the past 5 years. His contribution in technology journalism has been noteworthy. He is also a day trader with interest in the Forex market.











![How to Watch UFC 295 Live Stream Free [Updated 2023] UFC 259 Live Stream Free](https://techsmartest.com/wp-content/uploads/2022/03/UFC-259-Live-Stream-Free-100x70.jpg)
![How to Access UFC 296 Live Stream Free [Updated 2023] UFC 260 Live Stream Free](https://techsmartest.com/wp-content/uploads/2022/03/UFC-260-Live-Stream-Free-100x70.jpg)