We are going to teach you in-depth how you can transfer all your data from one phone to another, with valid methods to jump from Android to iPhone, from Android to Android, or from iPhone to iPhone (iOS to iOS). In this way, whatever mobile you have, you can transfer your data. You have to bear in mind that not all the data may be imported, but the most important ones (mail accounts, photos, and others) will.
In all cases, they are simple processes that will not take us too long. Thus, it is appropriate to see how to save our data and transfer it to another phone, regardless of whether we are talking about terminals with Android or iOS. All the procedures are quite simple and do not require more than a few minutes.
From Android to Android using your Google account
One of the advantages and disadvantages of Android is that we practically depend on Google for (almost) everything. That Google has our data has the advantage that it is enough to have a Gmail account to have everything safe. First of all, let’s make sure that a backup is being made to our Google account.
- Settings
- System
- Backups
- Activate backup in Google Drive
Natively, regardless of the customization layer we use, Android allows us to make a backup using the Google account. This backup is stored in Google Drive, and it is quite useful. Why? Because the data of the applications, the call history, contacts, device settings, and, in short, all the relevant data of our phone are stored in it, saving multimedia files.
Restoring the content of your previous Android is as simple as entering the same Gmail account in the new one. The backup copy of your account will be automatically recovered.
When turning on our new Android phone, at one point in the setup wizard it will ask us if we want to restore data from a Google account. We indicate yes, and the restoration process will begin. It will take more or less depending on the amount of data to recover. The apps that we have installed will be reinstalled on the new phone (although not all of its data), so we will not have to install them one by one.
Regarding the subject of photos and videos, to ensure that everything is done correctly, we are going to use Google Photos, the Google gallery application. Again, through our Google account, all data is stored in the cloud. For this reason, it is enough to install this application on the new phone to have all the photos that we had (they are stored in the cloud) in the previous one.
Through third-party applications
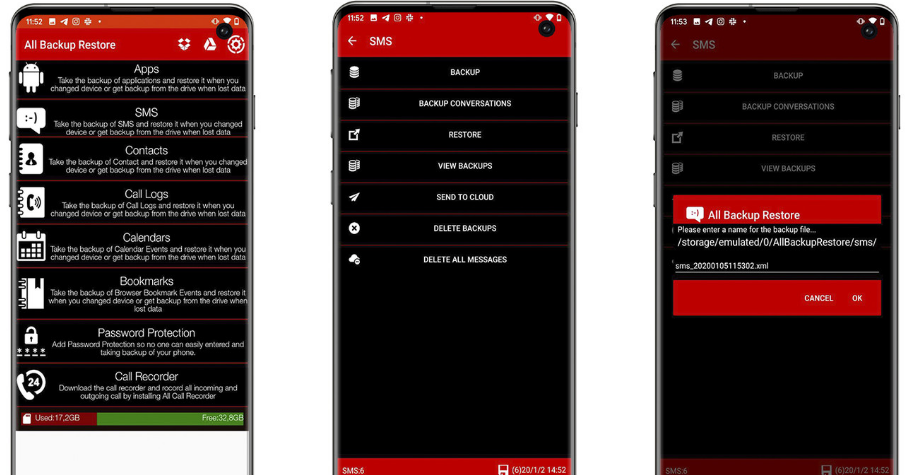
Our recommendation if we are going to transfer data from one Android to another is to do it through the Google account. It is a reliable process, it does not require installing third-party software and the backup is done automatically. However, if you want to do it through a third-party application, we are going to show you a free one that works quite well. It can be downloaded from the Play Store and is a great option to transfer files from one Android to anothe.
One of the most complete that we have found is All Backup Restore. While it doesn’t have a brilliant interface, it gets the job done pretty well, and hardly anything is left out. With this application,n we can make a backup of our SMS, contacts, call logs, calendars,s, and others.
Through this application we can export the corresponding files of the backup copies that we want to make, to later restore them after downloading them from the cloud.
Its operation is to export the files that we want to save in their corresponding formats (if we want to copy applications, it saves the APK, if we save SMS, it exports an XML file, etc.) and send them directly to the cloud. The integration with Dropbox and Drive is very good, so we can send the copies at the click of a button. If we are anti-cloud, we can always access the application folder to recover the files manually.
When you get your new phone, you’ll need to download the app again and retrieve the files you’ve saved on it. It is not as automatic as the Google account process, but if you want to do the copy on your own, it is a complete solution.
From iPhone to iPhone (iOS to iOS)
If we are going to upgrade our iPhone to a newer model and we want to transfer the data from the old to the recent one, we will do it through the Quick Start option. With this, we can configure any iOS device using the information of our old device, also with iOS.
Just bring your old iPhone closer to the new one and use the Quick Start option so that the contents are synchronized from one to another.
To do this, with the old iPhone, we turn on the new one and hold it close to the old one. A message will appear indicating if you want to set up the new device using your Apple ID. You just have to click on continue and follow the instructions that the operating system will give you.
As with the Google account, the data on your iPhone is stored in iCloud (unless you have filled the meager 5 GB and stopped syncing). Therefore, from the initial configuration, if you decide not to do the quick start, after entering your Apple ID, your photos, contacts, messages, and others, previously synchronized in iCloud, will begin to download.
From iOS to Android
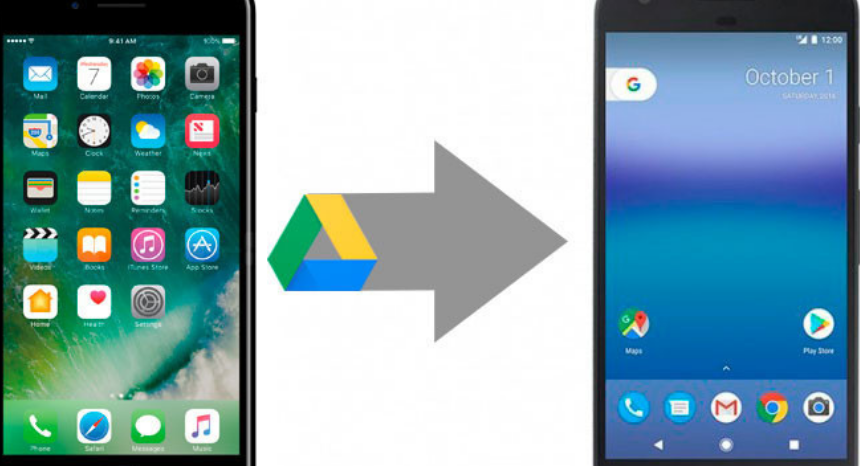
When we talk about transferring data from an iPhone to an Android, things change. For obvious reasons, Apple’s operating system doesn’t allow you to retrieve system information using a Google account, but all is not lost. Luckily, Google is interested in users migrating from iOS and has a web page that explains the process.
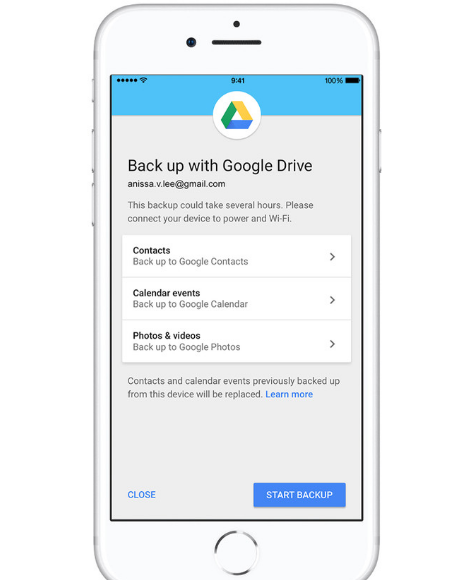
Basically, from our iPhones, we must download the Google Drive application and log in with a Google account. From here, we will go to the backup section, to perform it. As always, the more data you have, the longer it will take. The copy that is made here allows us to synchronize contacts, and calendar events, and create a backup copy of our multimedia in Google Photos.
Once the copy has been made, when we have our new Android, we will only have to restore it (just like we do when we go from Android to Android), and in a few minutes, we will have the content that we have saved on our iPhone. Regarding the data of the applications or their files, they cannot be restored.
From Android to iOS
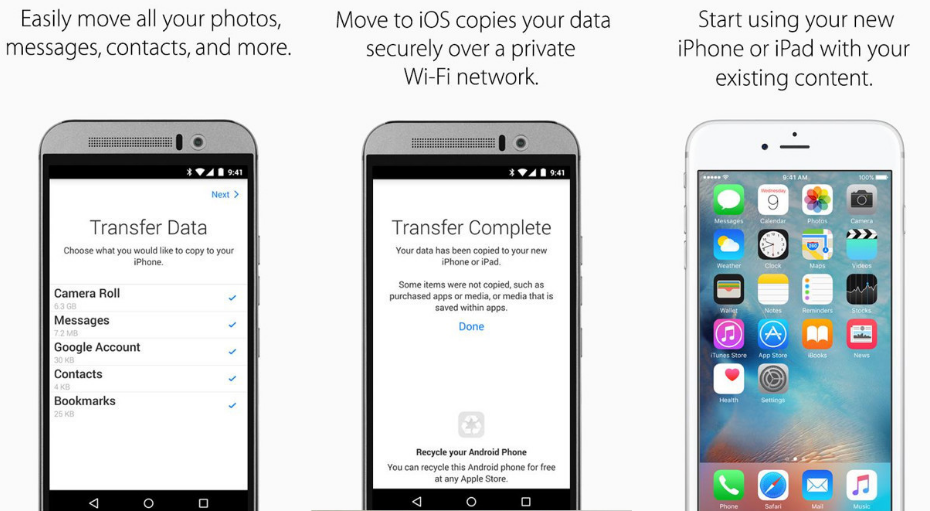
If you have been given an iPhone and you come from Android, Apple also has a tool so you can easily migrate. It’s called Move to iOS, and it requires us to have both phones turned on while we go through the restore process.
With this method, we can transfer Google accounts, photos, contacts, and browser favorites, as well as those apps that exist on iOS (although not their data).
Installed the application on your Android phone, and you can now turn on your iPhone. During the setup wizard, you will see the option to transfer data from Android, which you should press. Now, on the Android phone, turn on the app, and hit continue (the only option the app will give you).
You will have to enter the code that appeared on your iPhone after clicking on transfer data from Android. Once the code has been entered, we will be asked what content we want to transfer to the iPhone. We can transfer our email accounts, photos, messages, contacts, and browser favorites, as well as those applications that exist on iOS (you can tell iOS to install the app, but not recover the data that it had on Android).

Sharlene Meriel is an avid gamer with a knack for technology. He has been writing about the latest technologies for the past 5 years. His contribution in technology journalism has been noteworthy. He is also a day trader with interest in the Forex market.










