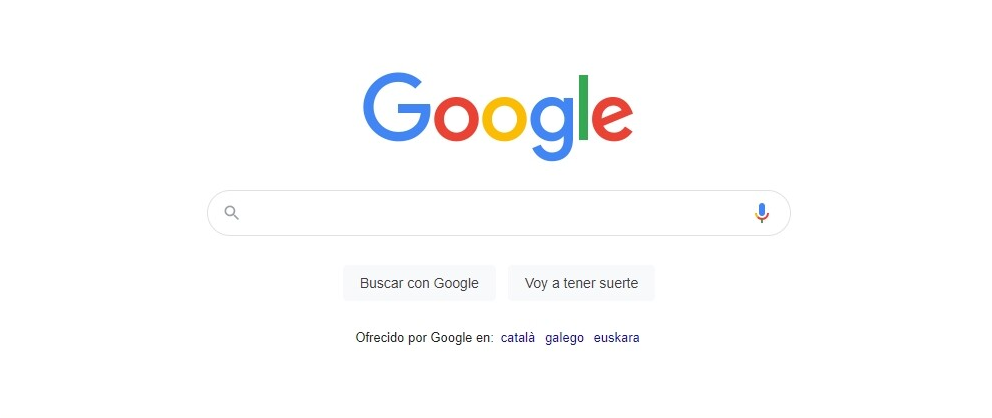
We bring you a collection of 25 codes, functions, and tricks to search on Google so that you can get the most out of the search engine. We are going to try to say everything so that the most inexperienced can know everything from the beginning, going from the basic sections to the Google search operators.
The idea is that all users know all the nooks and crannies of the search engine. Some may not be useful to you, but you are sure to find something that will be of interest to you. And if there’s anything you think could have been included, we invite you to leave it in the comments section so everyone can benefit from your insights.
1. Search by text, search by voice
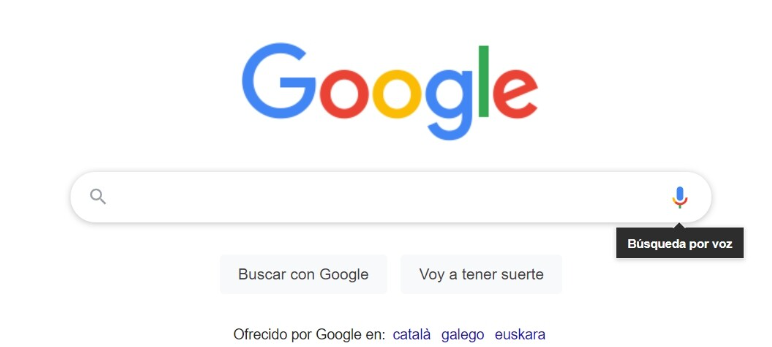
Let’s start with the most basic of all, the normal searches of a lifetime. On the web and Google applications, you will be able to search by text what you want to find, but you also have a microphone button to use on your mobile phone and PC and dictate the terms you want to find.
By pressing Enter you will start the search, but you also have two options below. You can click on Search with Google to show the classic search results just like if you pressed Enter, or on I’m going to be lucky to directly open the first website in the results.
2. Use the different types of search
This is also part of the ABC of the Google user, using its different sections and functions. When you perform a search you are given all the results, but you can use the different Google modules to see only the news, videos, store products, or images. There are also searches by maps, books, flights, and financial products.
The images section not only offers you photos of what you are looking for, but you can do a reverse search by uploading a photo and getting similar results. In the Shopping module, you can see all the stores where there is a single product, and so on with the rest of the search types. Google can be used in different ways, depending on what you are trying to find.
3. Use the tools in each search
All Google search sections have their tools, and they will help you refine the search a lot in those cases where the results do not satisfy you. And no one likes to search for how something is done and find an article from ten years ago.
If you click on the tools button, you will find all the filters for searches, which depend on the type of search. You can search by date so that there are only recent results, but you can also search by language, and in the case of images for example, you can search by color, by size, by the permissions they have… It is worth spending a little time to take a look at all this.
4. On mobile there are Trending Topics
In Google mobile applications, which are the Google app for iOS or the Android search module, when you click on the search bar, trending topics will be displayed before typing anything. This is a way to see Google trending topics.
5. Find an explicit phrase
We now enter the deeper functions. By default, when you search for several words on Google, it simply searches for results that include it. But if what you want is to do an explicit search that includes them exactly as you write them, in the order you put them, and without anything being in between, there is an operator that is especially useful for that.
What you have to do is add double quotes at the beginning and end of the words you want to search for explicitly. For example, you can search for“ Women’s Soccer League “ to get the results as is.
6. Includes several specific terms
If what you want is to prevent the three or four words you have included from showing you results where not all of them appear, there is an operator to show you the results that have all the words you want. Here, keep in mind that the greater the number of words you write, the more difficult it will be to get results with all of them.
All you have to do is write the AND command between the words you want to use. For example, you can write Xataka AND Basics, or Fútbol AND women. It won’t maintain order or prevent intermediate words from being present in the results, but it will make sure that all the words you type are present.
7. Include any of the chosen terms
There are times when you may want not all the terms you type to always be shown in all the results, but instead want the results to include any of the terms you decide. This way, the search engine will not force all of them to appear, and you will have a greater number of results by omitting some terms. Of course, all the results will always have some of these words.
To do this, you will have to use the OR command. Come on, you will tell Google to search for this or that, typing things like this OR that. Here, you can write the number of words you want, although the more there are, the more random the results will be due to having a greater number of them.
8. Exclude results with specific words
And what happens if you are looking for something that, for example, contains the words Xataka, but does not have the word Basics, well, you can tell Google to search for results with one or more words, but in which another term that you want is excluded. indicate explicitly in the command.
What you have to do is add a – hyphen just before the word you want to exclude. For example, if you search for Xataka but want it to show you results that do not have the term Basics, you can type Xataka – Basics. The hyphen must be without space, pasted just before the word to be excluded.
9. Results with any text between two words
There is a command for Google that acts as a wildcard that can match any word in the search. To give an example, you may know that between two terms there is going to be another word, but you don’t care what it is. This is very effective when you combine it with the quotes command, so that you search for a specific phrase, but leave room for a wildcard.
To do this, you have to add an asterisk * symbol where you want to put the wildcard. For example, if you use the command “League of * female”, you will be saying to search for those words, with all the terms written and in that order, but you will have put a wildcard so that the place of the asterisk can be occupied by any other word.
10. Search results with a range of numbers
Imagine that you want to search for articles about mobile phones, televisions, or vacuum cleaners in a price range. On the websites, we can normally say that there are mobile phones of less than 200 euros, less than 250, less than 300, but what if any of those numbers are worth it to you? Well, you have a command to show results that have a specific range of numbers that go from one figure to another. Not just for prices, but for anything else.
What you have to do is write what you want to search for, but when entering the number, enter two numbers separated by a colon, and make the first number the lowest and the second the highest that you want to appear. The results will include that price range. For example, if you search for mobile phones 200 .. 500 euros, in the results you will see articles about mobile phones of 200, 250, 300 euros, and so on up to the 500 that you set as a limit.
11. Results with a number around which you indicate
When you want to search for results that include a number, but that is not a specific number but an approximate number, you can use the around() command, putting the approximate number in parentheses. For example, if you perform a search for Tricks around(9) Instagram, it will show you results for Instagram tricks articles, with a number that is close to 9 in the headline.
12. Pages that include certain words in their text
This is a slightly more complex operator. It is no longer to search for results with one word or another but to search for pages that include within their text some or all of the terms that you decide and write in the command.
To do this, you have to type the command allintext: or intext: before the terms you want to include. allintext: will means that all the words have to be within the body of the article, and with intext: you will only say that there are some. You have to use this command at the beginning of the search, for example, allintext: “cheap cell phones” .
13. You can also search for words in the title or link
There are other commands very similar to the previous one, but instead of being used to search for results with certain words in the body of the text, they are used to search for results with some or all of the terms that you have included in the command in its title. The commands are allintitle: or intitle: depending on whether you want all the words (all) or any of them to appear.
Two other similar commands are inurl: and allinurl: which work the same. The difference is that instead of having some or all of the terms you typed in the title or body of an article, you will search for those that are in one of the URLs of the page that appears in the results.
14. Search for results within a specific website
There are times when you want to search for results on a specific website, but that website lacks a search engine or has one that is not useful for much. In those cases, you can ask Google to show results only from that website, so that it does not show you matches with what you search for outside of that page.
The command you have to use is size: First, you type what you want to type, and then the command is followed by the web page. For example, if you search for tricks site: xataka.com, it will show you all the trick articles we have. In addition, the first results are the most popular, a trick that can help you know which articles have the most visits on a topic within a website.
15. Information about a website or related pages
If what you want is not to search within a website, but rather to search for information about a specific page, you can use the command info: followed by the URL of the page. For example, if you search Google for the term info: xataka.com, you will look for results that contain information about this page.
You can also use the related: command to search for pages related to the one you want. In this way, if you search for related: xataka.com, you will find pages with a theme similar to ours, or that according to Google data on their themes, are similar.
16. Combine multiple commands
There are times when you start combining several operators or Google commands, and it seems that there is no sense or order in the search. For that, you can add parentheses to give it structure. For example, if you type (“social networks” OR “social platforms”) -Twitter, you will understand that you are going to search for results that include either the term social networks or social platforms, but exclude Twitter.
17. Do a unit conversion
We now enter the field of commands that serve to ask Google not for a search result, but for something for you. One of these things is to convert units of the same type of measurement so that Google can act as a calculator for you. For example, you can change from kilometers to miles or from dollars to euros.
What you have to do is add the term EN between the two units that you have to convert, although they have to be of the same type of measurement, it is not worth trying to convert speed into weight. For example, you can search for 300 euros IN dollars, and the result will simply be the automatic conversion of whatever you ordered.
18. Turn Google into a dictionary
There is another command that is used to search for definitions of specific terms on Google. When you use it, all the results will be from online dictionaries or encyclopedias in which the term is defined, although at the top you will first see the Google dictionary module as the first result.
To do this, you have to use the define: command, pasting the word whose meaning you want to know after the colon. For example, you can type define: caramel to find the meaning of the word caramel.
19. Search for results on social networks
Another little trick you can do is perform searches related to social networks. For example, you can use the @ and # symbols to find mentions of a certain Twitter user or a hashtag within social networks that use the hash mark to mark them.
20. You can search for maps of specific sites
What if what you want is for maps to simply appear in the results? Well yes, there is also a command so that the main result is sitemap images, and the rest of them are sitemap pages of the site you have indicated.
To search for maps, you type the command map: followed by the site you want a map of, although sometimes the command can also be map: . For example, if you search for map: Madrid, the results will be maps of the city that we have indicated. You can also search for other maps, such as Mordor. Don’t hesitate to experiment.
21. Search the version of a website in Google cache
This is a little trick/command that can help you when an important web page suddenly goes down, to be able to see the version of that website that Google stores in its cache. Normally they are fairly recent versions that you can access with the cache: command. For example, you can type cache: www.xataka.com to see the version of the Xataka website stored in the cache.
22. Search for documents with a specific format
There may be cases where you do not want to find a website, but rather a file of a specific format that has been uploaded to a web page. This can be used, for example, to search for PDF files on a specific topic.
To do this, you have to use the filetype: command followed by the type of format you want to use, and then type your search term. For example, you can perform a search that is filetype: pdf budgets 2021, and in the results, you would obtain PDF files that have been uploaded to the network and that contain the term budgets 2021.
23. Find the stock market status of a company
Another small command that can be useful to you, especially if you invest in the stock market. Simply use the command stock: followed by the name of a company, and the first result will be a graph of the evolution of the value of its shares. Try, for example, typing the command stock: Facebook into Google, and you will see how the actions of the social network company have changed.
24. The time and time of a specific city
You also have a couple of operators with which you can display other types of graphs with information at the beginning of the search results. You can use the commands weather: and time: to ask Google to directly tell you the weather information for a city, or the temperature there.
It is possible that in some of them, especially the first, you will also have to specify the country. For example, you can write weather: Valencia, es, putting that, es at the end to specify that you are referring to the Spanish city.
25. Use Google as a calculator
Finally, tell you that you can use Google as a calculator if you know all the commands you can use. And these go beyond doing addition, subtraction, multiplication, or division with the symbols +, – , You can get percentages with % DE, for example with 21% of 900, and use symbols like lg(28), log(200), or ln(24) to make base 2, base 10, or natural logarithms. With the exclamation mark, like 3!, you will do factorial operations, with sqrt() you will do the square root of the number in parentheses, and if you write the 3rd root of 27 you will be doing the root to the third of 27. Finally, with the symbols SIN(N) COS(N) TAN(N) SEC (N) COT(N) CSC(N), you can do trigonometric operations.

Sharlene Meriel is an avid gamer with a knack for technology. He has been writing about the latest technologies for the past 5 years. His contribution in technology journalism has been noteworthy. He is also a day trader with interest in the Forex market.











