Today we are going to explain what hard disk partitions are and how you can do them in Windows 10. It is a method in which you create different spaces within a disk so that it looks as if there were more than one hard disk, something that you can use to store data or install other operating systems.
We are going to start by explaining what exactly a partition is and what are the three types that you will be able to use. Then we will move on to a step-by-step guide to creating a new partition in Windows 10.
What is a hard drive partition?

A partition is the name given to each partition present on a single physical unit of data storage. Just so you understand, having multiple partitions is like having multiple hard drives on a single physical hard drive, each with its file system and working differently.
Partitions can be used for various purposes. On the one hand, you can have one dedicated to storing sensitive data with security measures that do not interfere with the rest of the system, as well as backup copies, although you can also use it to install different operating systems. In some of them, such as those based on GNU/Linux, you can also structure the disk into partitions for the different types of files used by the operating system.
There are three types of partitions, primary, extended or secondary, and logical. Below you have a description of how each one of them is.
-
Primary partition: They are the primary divisions of the disk that depend on a partition table, and they are the ones that the computer detects when starting up, so it is in them where the operating systems are installed. There can be a maximum of four, and virtually any operating system will detect them and map a drive as long as they use a supported file system. A fully-formatted hard drive contains a primary partition taking up all of its space.
-
Extended or secondary partition: It was designed to be able to have more than four partitions on a hard drive, although an operating system cannot be installed on it. This means that we can only use it to store data. There can only be one of them, although inside we can make as many other partitions as we want. If you use this partition, the disk can only have three primaries, with the extended one acting as the fourth.
-
Logical partition: These are the partitions that are made within an extended partition. The only thing you will need is to assign it a size, a type of file system (FAT32, NTFS, ext2,…), and it will be ready to be used. They work as if they were independent devices, and you can use them to store any file.
How to partition your hard drive in Windows 10
The first thing you have to do is open the start menu and type partition so that it directly suggests the Create and Format hard disk partitions tool. When you see it, click on it, and the disk management program will open.
To make a new partition you will have to make a hole for it. Therefore, right-click on the hard drive you want to partition (1), and when the drop-down menu appears, choose the Shrink Volume (2) option to make the first partition of the drive smaller. You can also Delete Volume to delete a partition and make room for the new one, or even Format the disk to clean it before starting to partition.
If you choose to shrink the volume or partition, a window will appear in which you have to put how much space you want to free up in the Size of space you want to shrink the field. You have to put the amount in MB, and you must tell yourself the available space when making the decision.
When the procedure is finished, an area called Unassigned will appear in black, which is the hard disk capacity available to create new partitions. Right-click on this space.
When you right-click on the free space on your hard drive, a pop-up window will appear. In it, click on the New Simple Volume option to open a wizard that will guide you in the process of creating the new partition.
After pressing Continue in the introduction window of the wizard, you will go to a new window in which you have to choose the size of your new partition. The system will automatically give you all the available space, but you can edit it to choose the amount of MB that you want. When you have it, press Next.
Since Windows does not understand that you want to use a partition to install another operating system, in the next step it will ask you to add a letter to the drive so that the partition acts as an extra storage drive. However, you also have the option not to assign a drive letter or path so that a partition is created but Windows does not start using it as a storage drive.
In the next step, you have to choose if you want to format the partition, which is recommended. You will also be able to choose the file system you want to use for the partition or the size of the drive. You will also have a hole in which to write a name to make the partition recognizable.
And finally, you will reach a final screen in which the configuration of your new partition will be summarized. Click Finish to accept and have Windows create your new partition, and if you want to change anything click Back.

Sharlene Meriel is an avid gamer with a knack for technology. He has been writing about the latest technologies for the past 5 years. His contribution in technology journalism has been noteworthy. He is also a day trader with interest in the Forex market.










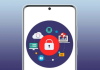
![What are crypto exchange platforms [A thorough guide] crypto exchange platforms](https://techsmartest.com/wp-content/uploads/2022/03/crypto-exchange-platforms-100x70.jpg)