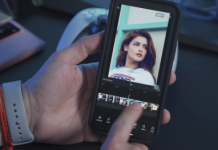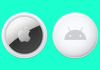Imagine for a moment that your smartphone disappears. Poof. It is gone. How long would it take you to miss the stored data, applications, or messages? The ones you didn’t create a single backup of.
Probably not five minutes until you started searching on the Internet –from a computer, of course– how to recover your data in a fast and straightforward way … but of course, you decided that it was a good idea to ignore that tutorial that explained how to do it—back up on Android.
Despite being a hypothetical situation, it is possible that at some point in your life, you lose your phone, have it stolen, or touch where you should not take advantage of the freedom that Android offers. Therefore, it is much more important than you think to have a backup copy of your mobile safe.
Fortunately, on Android, there are several methods to make copies of all the content stored on our smartphone or tablet. These methods are valid for all brands, be it Samsung, Huawei, Xiaomi, LG, or others. Today, in case you still do not have your data safe, or you are looking for new systems to make backups, we want to explain step by step one of the most advanced essential tricks you should know: how to create full backups on Android., having made it clear that creating a backup on Android is necessary, it is time to choose the desired method to keep our precious information safe in case of loss. To carry out this process, you can do it in two main ways: through the Google cloud or locally (without being connected to the Internet).
Google Backup
Google, by default, offers all Android users the possibility of backing up applications, data, and settings. However, taking advantage of the services provided by the big G, it is possible to keep safe images, folders, and any document stored on the device.
Backup of apps, data, and settings
Android has incorporated a section in the system settings designed to create backup copies or restore data from previous devices for a few years. These copies, if activated, will be made automatically with a specific frequency, thus ensuring that in the event of theft or loss, as little data as possible is lost. These copies include the following data:
- Google Contact Data
- Google Calendar events and settings
- Passwords and Wi-Fi networks
- Wallpapers
- Gmail Settings
- Applications
- Display settings (brightness and sleep time)
- Language settings and text input
- Date and Time
- Settings and information for applications not designed by Google (varies depending on the application)
To be able to make a copy of this type – although it could vary depending on the manufacturer of the device – you have to follow the following steps:
- Open the app System Settings on your Android.
- Access the section System, and click on the category Backup.
- Activate the option Backup in Google Drive.
But the fateful moment arrives – or perhaps not so much – when you have to use the saved data and restore all the information that, for some reason, you have lost: how to recover a Google backup?
The copied data will be restored automatically when you log in to a new device unless it has an old version of Android.
When you log into your account on a new device, all previously backed up data will be automatically restored after completing the initial setup process. But not everything was going to be so beautiful: if you had created the backup on a device with a recent version of Android, you would not be able to restore the backup on another phone that uses an older version. So make sure that the device you will use is up to date, or else you will have to resort to one of the other methods that we will offer you.
Backup images and videos with Google Photos
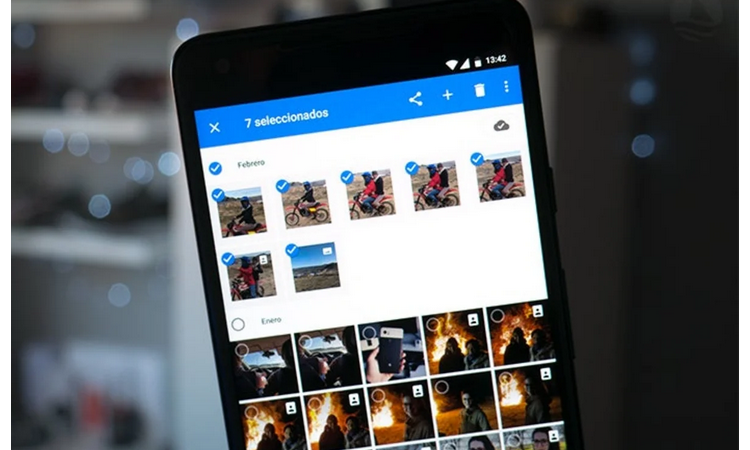
It is done. I said it already. Google Photos is one of the best inventions of Google in its almost 20 years of history. Not only is it an excellent platform for organizing and managing images and videos, equipped with an assistant based on artificial intelligence that never ceases to amaze us; It is also a perfect service to keep a backup of our images and videos, thanks to the fact that Google offers us unlimited high-quality storage.
Unless you use a Google Pixel phone with the Unlimited Original Quality Storage promotion, you will have to resort to high-quality storage. In this way, Google will automatically reduce the size of the multimedia content that you save. However, thanks to the algorithm used, the difference in quality and detail will be imperceptible, making this method a perfect system for the backup of our images and videos.
To make an automatic backup in Google Photos, the first step is, of course, to download the application from Google Play. Once you have logged in, you must perform the following steps:
- Access Google Photos Settings from the side quick access panel.
- Enter the Backup and Synchronization section.
- Activate the option to Create backup and synchronize, and select all those folders you want to copy.
Thus, Google Photos will begin to create a backup copy of the images and videos stored automatically. Your albums will be accessible from any other Android device on which you log in or from the browser through the official website of Google Photos.
Backup files and documents with Google Drive
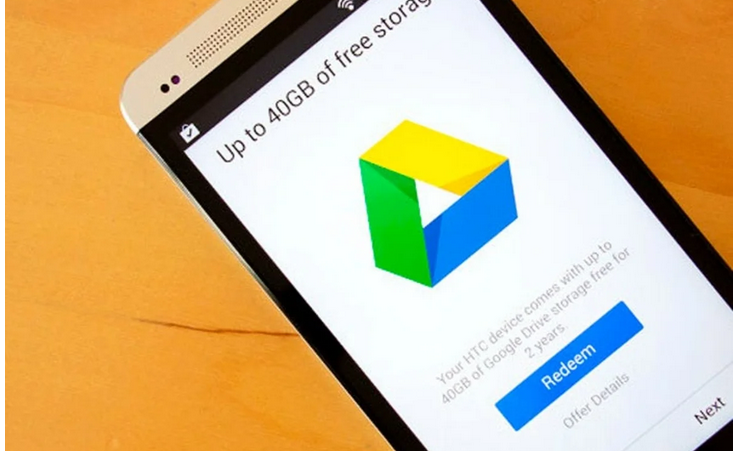
But what about the rest of the information that is not copied with either of the two previous systems? It may be that in the internal memory of your terminal, you have documents, folders, or any files that you need to keep safe in case of copying. For that, Google Drive will be your best ally.
Google’s cloud platform offers the possibility of storing documents, images, audio, and video, making it a very versatile alternative when creating backups.
To create copies of any file, the first thing to do is download the application from Google Drive, in case you don’t already have it. Now, you have to follow the following steps:
- Click on the floating blue add button.
- Select the option upload.
- A file explorer will appear; select all the folders and documents you want to upload.
In this way, all those selected folders, files, or documents will be uploaded to Google Drive and accessible from any other computer. In this case, however, unlike in Google Photos, the storage is not unlimited but will depend on the contracted modality. Therefore, although we have chosen Google Drive for its greater integration with the Android ecosystem, there are alternatives such as Dropbox, Box, MEGA, Amazon Drive, or Microsoft OneDrive.
Local backup, for the most classic
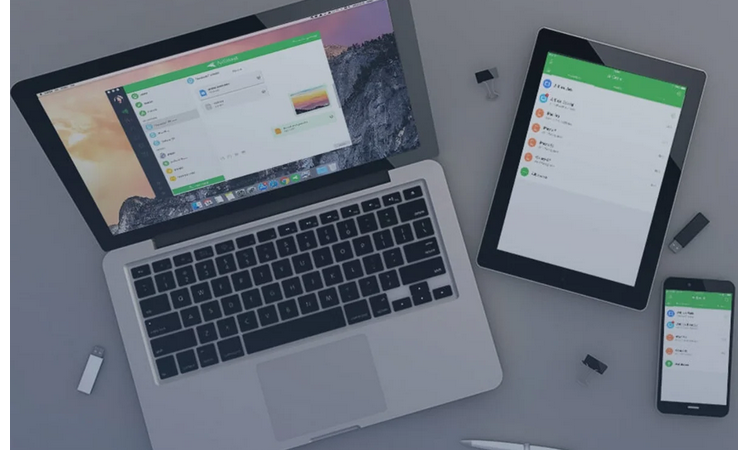
You do not trust to save your most valuable in the cloud, much less to create backup copies of the most precious information that you keep on your mobile. We understand and respect it, and that is why we bring you a method in which you do not need to resort to online services to create a backup of the data.
With something as simple as a USB cable and a computer, you can create an Android backup from a PC in the simplest way. The process is as simple as connecting the phone to the computer, and from the file explorer, copy and paste the folders and files from the device memory to a local folder on the computer itself.
Backup files with AirDroid
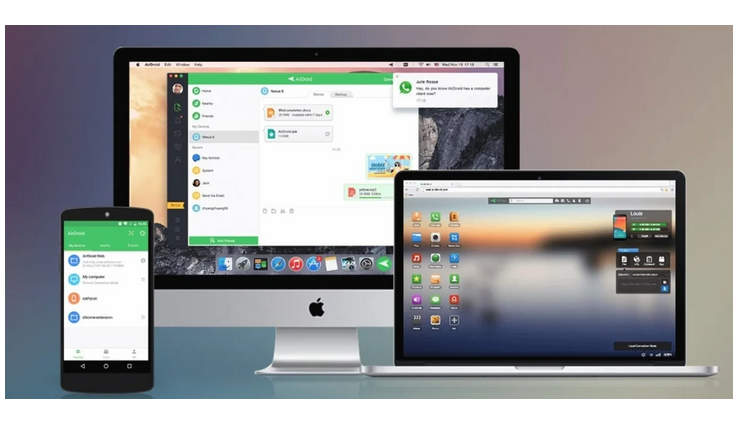
Of course, you can always go further without the cable, making the backup through the Wi-Fi connection. For this, applications such as AirDroid create a ‘tunnel’ between the mobile and the computer – through the platform’s website – to transfer files from one to the other.
To do this, you will have to download the application, create an account in the service, and access the AirDroid website through the browser and log in with the previously created account. In this way, a desktop interface will appear that, among other things, offers the possibility of managing the files stored in the terminal from the shortcut called “Files.”
Copies of applications and their data (only with root)

Even though the Google system has replaced, almost wholly, the backup copies of applications through third-party apps, there are still those who use tools such as Titanium Backup to maintain backup copies of both their applications and of the data and their configuration.
This type of service, of course, requires superuser or root privileges to function. Hence some users are not willing to use them. But if your device already has these permissions, you have half the work done.
To be able to make a backup of applications and data on your Android with Titanium Backup, you have to follow the following process:
- When opening the app, access the Copy / Restore tab.
- Select all those applications that you want to copy, or, from the menu, use the option to copy all user applications and their data.
- Once the apps are selected, the process begins.
Once the backup is complete, all the applications will be stored in the form of an executable APK file in the internal memory of the storage, along with their data. Suppose you want to restore them later on a new device. In that case, it will be necessary to copy all the APK files to the internal memory of the new terminal or upload them to a cloud storage service following one of the methods mentioned above.
The security for mobile is essential, and as you have seen, it is not tricky to protect. Therefore, there are no longer excuses to suffer data loss in an accident, theft, or any mishap that we may have with the terminal.

Sharlene Meriel is an avid gamer with a knack for technology. He has been writing about the latest technologies for the past 5 years. His contribution in technology journalism has been noteworthy. He is also a day trader with interest in the Forex market.