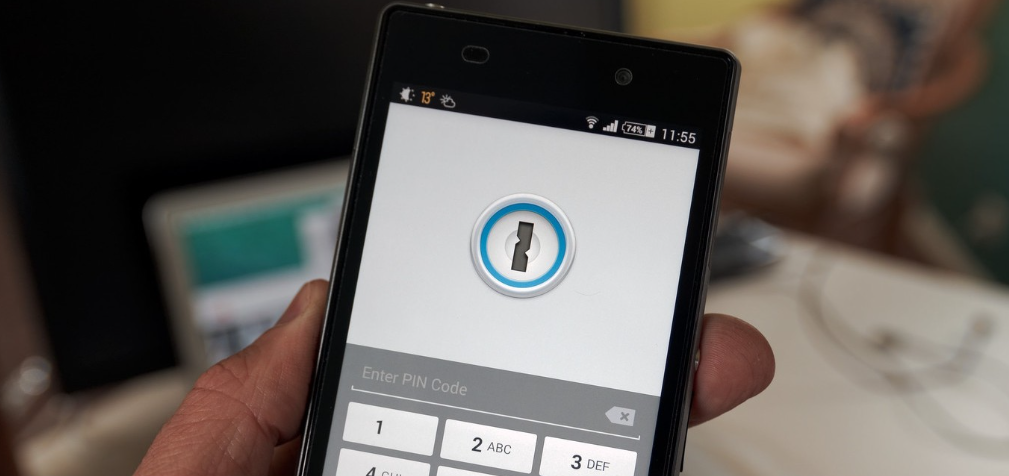
We bring you a small list with 9 password managers. One of the main recommendations when creating secure passwords is not to use the same ones in different services. But since it would be almost impossible to remember all of your services, some applications do it for you.
Let’s start by briefly explaining exactly what password managers are and what you can expect from them. Then we will tell you which are the best and most popular alternatives, to finish by explaining step by step and in a simple way how to use two of them.
What are password managers?
Most browsers have their native password managers, which store all the passwords you use on the Internet to remind you when you go to identify yourself on your different pages both on your computer and on other devices where you have them installed. However, these managers are pretty basic and have almost no options beyond remembering your passwords.
And that is precisely where third-party managers come in. These are complete services that usually offer you applications for different platforms, and that can be free or paid depending on the options you are looking for in them. And it is that in addition to storing your passwords, they also teach you to take care of and manage them.
In general, these services usually allow you to save passwords to use whenever you want, thus being able to comply with the advice that you always have a different password for each service. Third-party managers can also include a system to automatically and randomly create strong passwords, as well as alerts that notify you when you have weak or excessively repeated passwords in various services.
Some also have cloud synchronization to be able to use these same passwords on various devices, something similar to what Chrome does but without having to have the same browser installed on your mobile, PC, and the rest of the devices where you want to remember the passwords.
Other services that some of these managers may include are periodic analysis of your emails on the Dark Web to see if any of your passwords have been leaked, the possibility of sharing some of them with other people in a controlled manner, storage in the cloud of notes and encrypted texts, and the management of payment methods or the auto-completion of addresses and personal data.
List with nine password managers
- 1Password . If you are looking for one of the most important and recommended options, one of them is always 1Password. It is especially famous among macOS and iOS users thanks to its excellent design and its functionalities, although its versions for Windows and Android are a bit inferior. Still, it’s not without all the essential features for $2.99, like key sharing, mobile sync, or Dropbox sync.
- LastPass. This is a good alternative for those looking for an application that in its free mode has almost all the essential functions, leaving the Premium version to share passwords or cloud storage. It works directly from the browser and without desktop applications, although LastPass still maintains the shadow of some security problems that have suffered, although they have always reacted quickly to them.
- Dashlane. It is one of the simplest managers with the best design on the market, although, with a price of 3.33 euros per month, Dashlane is also one of the most expensive. Of course, it has a free version for a single device. The star function of its payment model is being able to change the passwords of several services at the same time, although it also has all the functions of the rest of the managers.
- KeePass. If you are looking for a good free manager, KeePass is an option that is gaining more and more followers. Its interface is quite outdated, but being open source allows any developer to help locate and fix any problem it may have. In addition, it does not lack all the essential options to remember passwords for websites, emails, and FTP servers.
- en pass. This is another freemium option like Dashlane, which offers its desktop version for free but asks you to pay $9.99 to use it on mobile phones from 20 saved items. Even so, Enpass is a good option with functions such as saving passwords, email accounts or forms, and browser extensions.
- Keeper. Another interesting alternative that, although it does not have such a careful design, has applications for desktop, mobile, and browsers. Keeper is priced at $2.50 per month, with unlimited password storage, use on as many devices as you like, or sharing.
- Bitwarden. Another interesting option for lovers of open source. Bitwarden has free and paid options for businesses, cross-platform and cross-browser compatible. By proxy, it can even be used from the command terminals of many operating systems, from GNU/Linux to Windows.
- PasswordSafe. And one more open-source solution. PasswordSafe may not have the best design like Dashlane or 1Password, but it is free and has all the basic password-saving features.
- Roboform. If you are looking for a basic solution for mobile and desktop, you may be interested in Roboform, since it allows you to use it for free on mobile and desktop… although without password synchronization. For the latter and some other advanced features, you will need the paid version, which costs 23.88 euros per year.
How to use them to manage your passwords
As it would take forever to explain how each of them works, we are going to explain how to manage your passwords with two of them. We will use two of the most popular, 1password for being one of the most recommended by users, and LastPass for being one of the best free options. The operation of most of the others is essentially similar, so you should not have many problems with them.
How to register and use 1Password
The first thing you have to do if you want to opt for 1Password is to enter its official website, 1password.com. Once on the main page, click on the Try it FREE button to start a trial period. This process will allow you to register an account, which you can try for free for a month.
Next, you must choose the service plan you want to use. Each of them will have a different monthly price, although in all cases you will be able to use the service for a trial month completely free of charge. From time to time 1Password throws out offers like this one for six months free.
You will then start the process to create a new account. The first step will be to enter your name, your email address, and then you will have to fill in the payment details to start paying once your trial period ends. When you finish filling it all out, click Continue to continue with the process.
Next is the most important part of the process, creating a master password to use 1Password. It is a password that you will have to enter every so often, so in addition to being long and secure, it must be easy to remember. Follow our tips to create a strong password, and click Continue.
Then go to the 1Password download page and download its application for your operating system. Then click on the executable to proceed with the installation, in which you will only have to press the Install button so that everything is done automatically.
When you launch the app, it will ask you to enter the Master Password that you created during the registration process. Once you do, 1Password will start with your account and you can start managing your passwords.
Once identified with your master password, you can now use the application to check your passwords and introduce new ones. To enter one of your passwords, press the + (1) button that you have at the top next to the search engine, and choose the Login (2) option to make it the password of a website. As you can see, in the list you will also be allowed to save many other credentials.
Once you have chosen the option to enter a new password, simply fill in all the fields that are requested, including the name of the service, the username, the password, and the link to the web page.
An extension for Chrome and other browsers is also available on the downloads page, which will allow you to replace Google’s native password manager in Chrome or other browsers. All you have to do is install the browser extension like you would any other.
And that’s it, Once you start the session in the extension you can use the passwords saved in 1Password to enter any page you want.
How to register and use LastPass
LastPass is one of the easiest options to use, since not only can you get its main features for free, but it works entirely through browser extensions without the need to download native applications. The first step is to enter www.lastpass.com and click on the Get LastPass Free option.
The download of the extension will begin on the website itself, and a dialog will be shown for you to agree to install it. Here you have to press the Add extension button, and this will be installed in your browser so that you can start creating an account from it.
Once installed, when you click on the extension icon for the first time, it will ask you to create a new account. Fill in the Email address field with which you want to use in your account, and after doing so, press the Create an account button to create an account using that email.
In the next step, you will have to create a password for the service. In the right column, you will have several minimum requirements that you will have to meet to ensure that the password is secure, Once you have it, press the Next button to continue.
The operation of the application is the simplest you can imagine. From now on, with its extension installed, LastPass will automatically save the password for each service you connect to. All you have to do is go to the web, enter your email and password, and log in.
When you log in to a website that is not registered, LastPass will show you a dialog for you to agree to save the password. In this dialog you only have to press the Add button and the password will be saved.

Sharlene Meriel is an avid gamer with a knack for technology. He has been writing about the latest technologies for the past 5 years. His contribution in technology journalism has been noteworthy. He is also a day trader with interest in the Forex market.










