Whether it’s because your phone isn’t powerful enough, or you want to enjoy the enhanced experience that comes with a larger screen and physical controls, you may have wanted to play your mobile games on PC. Although on platforms like iOS, this can become an impossible mission, things are very different on Android.
And it is that thanks to the freedom that Google’s mobile operating system offers, it is possible to take mobile games to our computer in a simple way using tools that anyone can use. In this guide, we explain how to do it.

Your mobile games on PC: the best options
There are different ways to enjoy Android games on our computer: Windows, Linux, or Mac. All of them require the use of tools known as emulators through which it is possible to run Android and its applications on a desktop or laptop computer.
But not all Android emulators for PC are ready for gaming. Today, only a few are well-optimized enough to be used to run Android titles regardless of genre and style on a computer. These are the best:
BlueStacks
It is probably the most popular gaming-focused Android emulator out there. BlueStacks has been one of the most used tools for bringing Android titles to PC for years, thanks to its wide range of available games and its perfect optimization, making it work well on practically any machine.
It stands out above all for offering controls that are very similar to those of native PC games, so that it is possible to use the mouse and keyboard to play our favorite titles, regardless of their category –shooters, RPGs, MOBAs…–. All of them, on the big screen and perfectly
how to use
Installing and using BlueStacks to run Android games on PC is simple. First of all, it is necessary to download the program and install it, bearing in mind that it is an application that is compatible with both Windows computers and those based on macOS. With the program already installed, to start playing, you have to follow these steps:
- Open BlueStacks and sign in with your Google account –necessary to access the Google Play Store–
- Go to the app store and search for the game you want to install
- With the game already installed, click on it in the initial launcher to start the game
That’s it. In our tests, we have been able to verify that the performance is quite good, although it is not the fastest option when launching games. However, its interface is more intuitive and easier to use than some alternatives.
Advantages
- Compatible with Windows and macOS
- High resolution and high refresh rate support
- Preset and customizable controls, plus the ability to create scripts and macros
- It is possible to play multiple Android games on your PC at the same time by being able to create multiple instances of BlueStacks
- Game progress synchronization
Disadvantages
- The game startup is somewhat slower than other tools
- Frequent issues with detection of peripherals such as console controllers
Gameloop
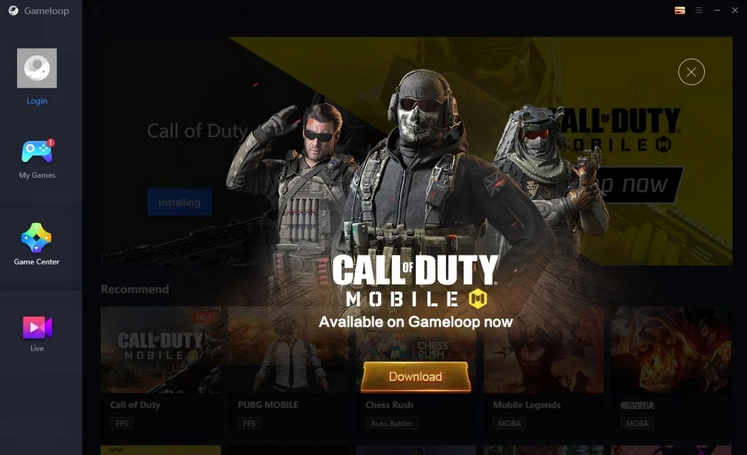
GameLoop is the official Call of Duty: Mobile and PUBG: Mobile emulator for PC, so this tool is perfectly optimized to offer the best experience in these titles. However, this emulator, known until recently as Tencent Game Buddy, allows you to download and run many other mobile games on your computer.
how to use
To use GameLoop, we recommend you look at our installation guide for Call Of Duty: Mobile on PC. The steps to follow are as follows:
- With the program installed, open it to access the main GameLoop page
- Enter the GameLoop game store and download the ones you want to add to your library
- When the game has downloaded, click on its icon to launch it and start playing
By following these simple steps, you will be able to start enjoying some of your favorite titles on your computer. However, the catalog of titles is less, and it is an emulator somewhat less versatile than BlueStacks. In our experience, GameLoop offers faster boot times when accessing games, and the load on the CPU is not as high as other alternatives –although it will depend on the game–.
Advantages
- Faster game startup
- Lower CPU usage than other alternatives
- Optimized controls for keyboard and mouse
Disadvantages
- Fewer games available
- Without Google Sign-in support, some game progress won’t sync
- There is the only version for Windows
- Resolución maxima “solo” Full HD
Menu Play
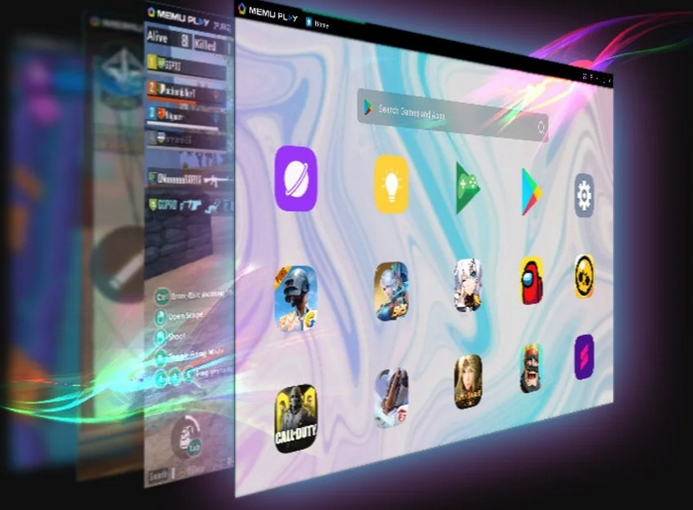
Another emulator that offers access to the complete catalog of Android games from your computer is MEmu. The platform receives frequent updates — at the time of publishing this article; it has just been updated to version 7.2.2 — and, despite being optimized for games, it offers the possibility of installing and using Android apps on PC. . Although it may not be an option as well known as the previous ones, it is undoubtedly an exciting alternative that is worth taking into account.
how to use
The company behind MEmu itself offers us an introductory guide in which they explain how to install and use this application for Windows:
- With the application installed on your computer, access it and follow the initial configuration steps
- Access the Google Play Store and sign in with your Google account
- Find the games you want to play and install them
Now, you need to boot up the game and start playing. You can modify the controls to suit your needs better if you want. The experience with this emulator is quite good in terms of performance with most games, and the possibility of using apps is a welcome addition.
Advantages
- Access to the complete catalog of Android games through Google Play
- Ability to install and use apps, not just games
- Option to install downloaded APK files on the computer
- Numerous configuration options and customization of controls and experience
- Ability to run multiple instances simultaneously
- High resolution and high refresh rate support
Disadvantages
- Available only on Windows
- The free version includes some ads

Sharlene Meriel is an avid gamer with a knack for technology. He has been writing about the latest technologies for the past 5 years. His contribution in technology journalism has been noteworthy. He is also a day trader with interest in the Forex market.










![Follow here live the presentation of Fortnite Season 7 with the first trailer of the new season [Finished] Follow here live the presentation of Fortnite Season 7 with the first trailer of the new season Finished](https://techsmartest.com/wp-content/uploads/2021/11/Follow-here-live-the-presentation-of-Fortnite-Season-7-with-the-first-trailer-of-the-new-season-Finished-100x70.png)
