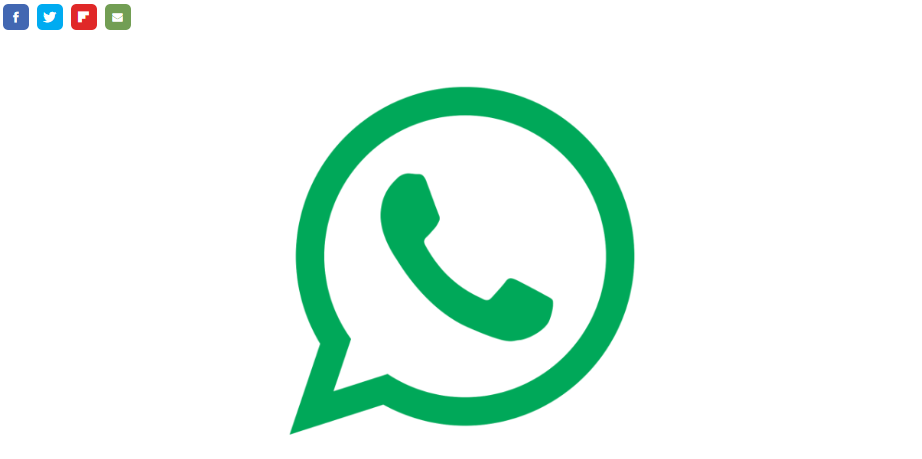
We are going to explain how to change the WhatsApp wallpaper so that you can change the image that appears in the background of your conversations, and have sites from where you can download some to use. This is a fairly simple task, but one that many less experienced users may have never tried, and that is why we bring you a basic guide.
We are going to start the article by explaining to you what types of wallpaper you can put in WhatsApp conversations, so you can know what you are going to find. And then we will tell you step by step how to change the wallpaper on them.
What types of wallpapers can you put?
WhatsApp allows you to put four types of wallpapers in your conversations, whether they are messages with one person or in groups. Three of these types are images that WhatsApp itself offers you, and then you have another option to add your photos. These are the types:
- Light: A compilation of photographs that have common light colors. You have several to choose from.
- Dark: A compilation of photographs that have dark colors in common, perfect for when you use dark mode. You have several to choose from.
- Solid colors: In this case, they are no longer wallpaper photos, but images with compositions of flat and solid color, in which there may be some background drawings.
- My photos: Here, you will be able to enter the gallery of your mobile and choose a photo to put as wallpaper.
Here, you should know that you have no limits when it comes to choosing which of your photos to use as wallpaper on WhatsApp. This means that you will be able to use images downloaded from the Internet, from any page with mobile backgrounds that are vertical. All you need is to have the background downloaded into your mobile gallery. You can also use horizontal images since WhatsApp will allow you to crop them so that they are seen vertically.
How to change the wallpaper on WhatsApp
To change the wallpaper in an Android chat, the first thing you have to do is enter the chat whose wallpaper you want to change. Once in it, click on the ⋮ button with three points, and in the menu that appears, click on the Wallpaper option. This is what will take you to the screen where you choose wallpaper.
On the screen where you enter, you have options to choose the type of wallpaper you want to use. They can be light backgrounds, dark backgrounds, solid colors, or photos. Here, tap on the category you want and then choose one of the images in them.
When you click on a photo, it will show you how it will look including two test conversations so you can see how it combines with its colors. If you don’t like it, you can go back and choose another background. And if you like it, click on the Set wallpaper button to apply it to the specific conversation where you have started the background configuration process.
To change the wallpaper in an Android chat, first, enter the chat whose wallpaper you want to change. Once in it, click on the name of the person or group whose chat you are in, so you can enter the conversation options.
You will enter the conversation options screen. In it, you have to click on the Wallpaper and sound option that will appear in the second block of options. If it doesn’t appear, make sure to update WhatsApp, or wait for the next update.
This will take you to a screen where you can configure the appearance of the chat, from the wallpaper to its brightness or its message tone. Here, click on the Choose a new wallpaper option that you have at the top of the whole.
You will enter a screen where you can choose the type of wallpaper that you want to apply to this chat through one of the categories that are shown. Here, click on the category of the type of background that you want to use for this conversation.
Within each of the sections, you will be able to see the selection of wallpapers that you have available to use. Here, click on the background that you like the most to see a preview of how it looks. Once in the preview, click on the Set button to apply it to the specific conversation where you have started the background configuration process.

Sharlene Meriel is an avid gamer with a knack for technology. He has been writing about the latest technologies for the past 5 years. His contribution in technology journalism has been noteworthy. He is also a day trader with interest in the Forex market.










