In the ever-evolving landscape of digital communication, email remains a cornerstone for personal and professional correspondence. The MBOX file format, which stores email messages in a concatenated format, is widely used across various email clients. However, accessing MBOX files seamlessly on both macOS and Windows platforms can be a challenge. In this blog post, we’ll explore the intricacies of files and guide you through simple and effective methods to access them on both operating systems with the help, for example, of the MBOX viewer download.
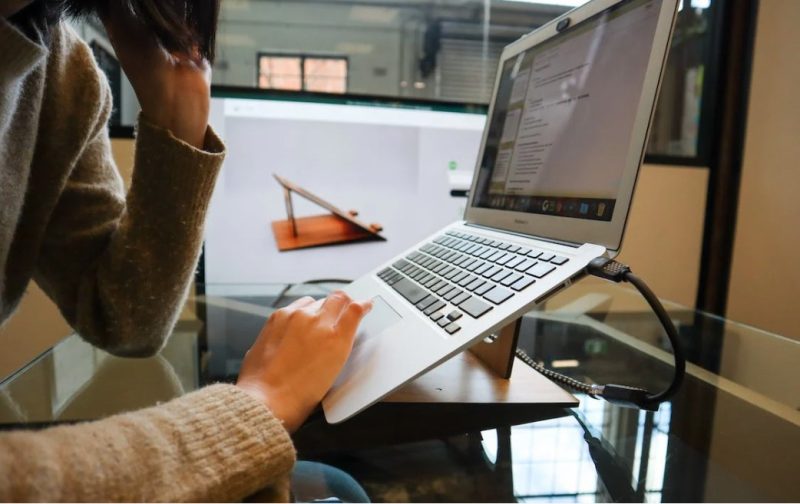
Understanding MBOX Files
MBOX, short for Mailbox, is a generic term that refers to a mailbox file containing email messages. This file format originated in Unix-based systems but has become a standard for storing email messages across different platforms. MBOX files store messages as plain text, with each message separated by a specific delimiter. The challenge arises when users need to access their files on different operating systems, such as macOS and Windows, which have distinct file systems and email client preferences.
Accessing MBOX Files on Windows
Using MBOX Viewer
Have you found yourself staring at an MBOX file that seems impenetrable? Fear not, for CoolUtils Free Mbox Viewer for MBOX files is your key to effortlessly opening, viewing, and organizing them—all just a few clicks away. This user-friendly MBOX File Viewer simplifies the process; just point to the email file you want to open and click. The solution to your MBOX file mysteries is that simple.
Easy Navigation and Sorting
When searching for a specific email, our MBOX Viewer comes to the rescue. Refine your search by narrowing down to specific fields—sort emails by sender, subject, recipient, or date. The power to effortlessly navigate through your emails is now at your fingertips.
Handling Berkley MBOX Format and Attachments
Not only does our MBOX Viewer grant you access to Berkley MBOX-format mailboxes, but it also handles attachments with ease. No more worries about missing crucial information—everything you need is right there at your disposal.
Print with Precision
Printing selected emails is a breeze with CoolUtils’ MBOX viewer download. Whether you’re dealing with a single email or need to print hundreds at once, the choice is yours. Take control of your printing preferences and make managing your emails more efficient than ever.
Generate Detailed Reports
Need a comprehensive overview of your emails? Look no further. Select the Report option and specify the columns you want to include—sender, subject, creation, delivery, and more. This MBOX Viewer goes the extra mile by offering reports in various formats, including PDF, CSV, TXT, XLS, and HTML.
Compatibility with Multiple Email Clients
CoolUtils’ MBOX File Viewer is your universal tool for MBOX and MSF files, supporting various email clients like Mozilla Thunderbird, Eudora, and Microsoft Entourage. It doesn’t stop there—this versatile tool can also save emails from your MBOX as EML files, ready for export to Windows Mail or Outlook Express.
Free and Hassle-Free
The best part? CoolUtils MBOX File Viewer is genuinely free for home users. There are no built-in ads, no toolbars, and definitely no pressure to upgrade to the paid Pro version. It’s a tool designed to cater to your needs without complicating things. Commercial users looking to harness its power can easily apply for a commercial license.

Using Thunderbird
Thunderbird is a versatile email client that works seamlessly on both macOS and Windows. To access files on Windows using Thunderbird:
- Download Thunderbird and complete the installation process on your Windows computer.
- Open Thunderbird and go to “File” > “New” > “Existing Mail Account.”
- Enter a name, email address, and password (dummy credentials can be used for this step).
- After the failed attempt to automatically configure the email account, choose “Manual config.”
- Select the “IMAP” option.
- Set the incoming server to a placeholder (e.g., example.com) and set the port to a random number (e.g., 12345).
- Finish the account setup, and Thunderbird will create a new account.
- Close Thunderbird and navigate to the Thunderbird profile directory on your Windows computer.
- Replace the dummy server settings in the “prefs.js” file with the actual MBOX file path.
- Restart Thunderbird, and you should see the imported file in the folder list.
Accessing MBOX Files on MacOS
Using Apple Mail
If you’re using macOS, the default Apple Mail application provides a straightforward way to access files. Follow these steps:
- Open Apple Mail: Launch the Apple Mail application on your macOS device.
- Click on “File” in the menu bar.
- Select “Import Mailboxes.”
- Choose “Files in MBOX format” and click “Continue.”
- Locate and select the file you want to import.
- Click “Continue” and follow the on-screen instructions to complete the import process.
- The imported mailbox should now be accessible within Apple Mail.
Using Third-Party Applications
Alternatively, you can use third-party applications like Thunderbird or Postbox, which are compatible with both macOS and Windows. These applications allow seamless import and export of files.
-
- Download and install either Thunderbird or Postbox on your macOS device.
- Open the application and go to the “Tools” menu.
- Select “Import” and then choose “Mailbox.”
- Follow the prompts to import the MBOX file.
- Once the import is complete, you can access your email messages within the application.

Cross-Platform Access with Portable Applications
For users who frequently switch between macOS and Windows, portable applications provide a convenient solution, like the MBOX file viewer download. Portable email clients, such as Portable Thunderbird, can be stored on a USB drive and run directly from it. This allows you to access your files on different operating systems without the need for installation.

Taylor is a freelance SEO copywriter and blogger. His areas of expertise include technology, pop culture, and marketing.













