Do you want to see the phone screen on your TV? Whether you have an Android or an iPhone, there are options for both. Of course, you will surely need an extra device: cable, Google Chromecast or Apple TV. It is time to describe each case so that you can connect your mobile to the TV most comfortably and simply possible.
The smartphone is the device we use the most daily. And it is not surprising: it goes to our pocket at the beginning of the day and does not rest until we assume the horizontal and put the phone on the bedside table. Beyond the fact that the excessive use of this device is not recommended, there are always ways to divert said use to other devices, such as the television. After all, why settle for a small screen when we can use the big one?
You can’t always send the screen without buying anything else
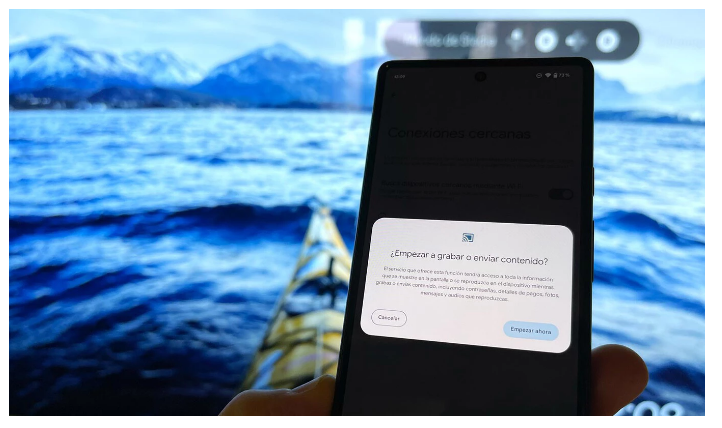
When connecting the mobile to the TV there are two ways that not all phones work: you can use cable (less common) or connect both devices wirelessly (the most widespread). In general, a receiver added to the television itself is needed for it to receive the broadcast from the smartphone. Or, if you have a modern enough Smart TV, maybe you have a built-in Chromecast (Google Cast Built In) and/or AirPlay (Apple’s equivalent).
Before buying anything, make sure that your TV is compatible with mobile wireless protocols. If your Smart TV lacks them, you will have to purchase a Chromecast or an Apple TV, depending on whether you have an Android mobile or an iPhone. There are also ways to switch platforms ( use an iPhone on Chromecast and Android with AirPlay, in case you already have either media device).
In the case of opting for a cable, you should keep in mind that not all Androids offer video output through USB C (or micro USB): you will need to check it with a cable from that port to HDMI. If you have an iPhone you can opt for the Lightning to HDMI adapter: Apple allows you to mirror your screen on the TV (you will need a double HDMI cable to complete the connection).
With the cable, simply connect the TV to the mobile and choose the HDMI on the external source of the television: the image will jump to the screen (if the mobile is compatible). To connect the mobile to the TV wirelessly, read on.
How to cast android screen to tv
For this step you need a Google Chromecast connected to a free HDMI on the TV, a Chromecast with Google TV also works. Or, if your TV already includes Google Cast as standard, you will not need anything else.
- Download the Google Home application on your mobile if you did not already have it installed.
- Open Google Home and select the Google Cast compatible device.
- You will see a button appear at the bottom marked ” Send my screen “. Click here.
- Accept the warning message with “Start now” and everything you do on your mobile will be seen simultaneously on the television.
- Additionally, you can also cast the phone screen from the quick settings. Pull down the notification area and look for that shortcut, the “Send Screen” shortcut. If it does not appear, edit the shortcuts to add it.
- When you no longer need to send the screen, display the notification area and click on “Disconnect”.
In case you already have an Apple TV and don’t want to purchase a Chromecast, you can AirPlay your Android screen using apps like AirPlay for Android & TV.
How to Cast iPhone Screen to TV
As with Android, many current televisions already have AirPlay included; so you don’t need anything else to send the screen from the phone. If this is not the case, it is necessary to use an Apple TV (at the end we leave you a trick if you already have a Google Chromecast).
- Turn on your iPhone screen and pull down Control Center (top right of the screen down.
- Look at the icon of the two overlapping rectangles, that’s the shortcut to “Screen mirroring”. Click here.
- Your iPhone will tell you all the devices on the network that are eligible to receive the broadcast. Click on the one you want.
- When you want to stop sending, follow the same steps and click on its respective button, the “Stop sending” button.
If you have a Google Chromecast you can also send the iPhone screen to the TV. Of course, you will need an application: we recommend Replica. It is perfect for the task.

Sharlene Meriel is an avid gamer with a knack for technology. He has been writing about the latest technologies for the past 5 years. His contribution in technology journalism has been noteworthy. He is also a day trader with interest in the Forex market.













![How to Watch UFC 303 Live Stream Free [Updated 2024] UFC 259 Live Stream Free](https://techsmartest.com/wp-content/uploads/2022/03/UFC-259-Live-Stream-Free-100x70.jpg)
