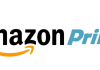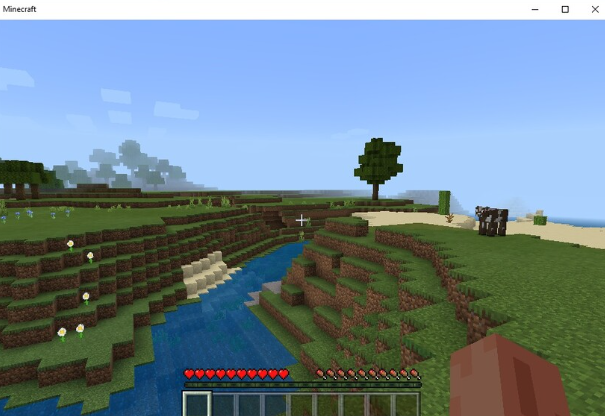
We will explain how to create a free server for Minecraft so that you can have your game online to play with your friends whenever you want. The good thing about the servers is that you don’t need your physical computer turned on for the game to be online, and all the progress will be saved.
There are several ways to bring this possibility to the maximum number of people possible; we will focus on the fastest and easiest method to do it. This will cause the server to be in a third-party service, but it has the benefit that you don’t have to take care of its maintenance or anything; just register and configure it.
Several online services make it much easier for you to configure your Minecraft servers, such as Aternos, Serveromat, or Minehut. We will teach you step by step with Aternos since it is the service that we have used once and is quite simple. However, the steps may be very similar if you opt for another option.
One thing you should know about this type of free server is that they are usually recommended for a few people when you play three or four on your map. However, the performance may worsen if you plan to play more people, so you must look for other non-free options.
Register with the service to create the server.
The first step you have to take is to register with the service you will use to create the server. In our case, we will use Aternos, so we start by entering the Aternos.org website. On the main page, scroll down for the information, and click the Get Yours Now button.
You will go to the login page since you must be registered to have a server configured on this website. It is a free website, so you do not have to worry about payments. If you have never used this website, simply click the Register button to create your account.
The registration process is very simple and done in two steps to be as affordable as possible. In the first step, you have to choose a username to register and accept the two terms that appear below. Remember that the service has almost 40 million registered users, so finding a free name may take a while. When you find a free username and confirm the two permissions that are asked for, click Next.
The next step will be to choose a password to access your account. Please note that you should create a strong password that is not easy to guess to enhance your security. This website will allow you to attach an email to your account to recover it if you forget your password, but unlike most online services, email is not required. All you have to do is type a password twice and click on Register.
To ensure you are not a bot or an automatism creating accounts without stopping, you may be asked to verify that you are a real person with some Captcha system. Simply complete what they ask, and you will finish registering.
Create and activate the server on the web.
When you finish registering on the website where you will create the server, you will go to the control center screen, which you will see when you log in other times. You can manage your servers here, but since you don’t have any yet, you have to start by clicking the Create a Server button to create the first one.
Here is a small paragraph. In the control panel, you may see that an urgent notice appears in the Account section. This is because, although it is not mandatory, the system will always recommend you attach an email to recover your account if you forget the password or someone accesses it. If you do not have an email attached, you cannot recover your account in case you forget the password.
You will go to the screen to configure the server. In it, you will have a name and description created from your username. You can leave it as is or manually change your username and description, although if nothing occurs to you, you can change it later.
On this same screen, under the name and description, you can also choose the version of Minecraft that you want to use. You will have the option to configure the server for the classic Java version or for the Bedrock version, which is the one used by the version of Windows 10 that you download from the app store and the mobile versions. Choose the edition corresponding to the version of Minecraft that you have downloaded and that you use, and click on the Create button to continue.
The server will have been created, and if you now enter the service’s website again, you can see it when you log in. To start using it, you must click on the server you created to enter its data. The normal thing is that if you have followed the steps before, after creating it, you enter directly.
When you enter the server tab, you will see all the data to access. It is recommended that you write them down to enter later. However, now it’s time to put your server online, and for that, you must click on the Start button that appears in green on this page.
When you click the Start button, you must accept Mojang’s EULA, the software license. When you accept it, the website will ask you to access your browser’s notifications to notify you when the server is activated, a process that can take a few minutes.
After accepting everything, the web will take a few minutes to prepare and activate the server, which will remain in a waiting queue. After this time has elapsed, a message will appear telling you your server is online. You can start using it now, although you must write down the server data shown to you to access it from the game.
By the way, when you have created a server, you will have an option called Install a server software. With it, you can install different versions of Minecraft, adapted for plugins and mods, as well as specific numeral versions. With this, you can adapt the game more to your needs.
Now, you just have to access your server.
Now, all you have to do is connect to the server from Minecraft. The process for this can vary depending on which version of Minecraft you have, although in both cases, you have to look for the option to add a new external server.
This will take you to a screen where you must enter the requested server details, which will also depend on the type of server you have created but will always be on the page from the previous step. They appear when you enter the server file on the web. In our case, we must add the server name, the IP or address, and the port. You can copy and paste from the web to Minecraft.
When you have it, click on the Save button in Minecraft, so you don’t have to always write the data, and then in the list of servers, enter the one you just created. And that’s it; you’ll be playing Minecraft on your server. Of course, remember that if Aternos detects that you are not using the server, it will automatically disconnect it, and you will have to return to its website to reactivate it.

Sharlene Meriel is an avid gamer with a knack for technology. He has been writing about the latest technologies for the past 5 years. His contribution in technology journalism has been noteworthy. He is also a day trader with interest in the Forex market.









![How to Watch UFC 303 Live Stream Free [Updated 2024] UFC 259 Live Stream Free](https://techsmartest.com/wp-content/uploads/2022/03/UFC-259-Live-Stream-Free-100x70.jpg)