Like virtually any operating system in existence today, Android offers users the ability to create folders in which to store various types of content. Normally, on desktop platforms such as macOS or Windows, when you create a folder on the system’s startup screen, it also becomes part of the operating system’s file and directory tree. On Android, however, things change.
There are several ways to create folders in Android, and each of them is indicated for a different purpose than the rest. In this guide, we explain how to do it step by step and in all possible ways.
How to create app folders on the home screen

The first of the ways, and probably the easiest and most popular of all, is to create application folders on the home screen. This option allows you to keep the main screen of the system organized so that it is possible to access the most used applications or categorize them according to the type of app or game. This, however, will not affect the internal file structure of the operating system.
Although probably at this point the process to create folders on the home screen is not a secret, it never hurts to refresh the steps to follow to be able to do it:
- On the home screen or app drawer, tap and hold on the icon of the app you want to add to the folder.
- Drag the app icon to where you want to create the folder and drop it.
- Repeat the same process with the rest of the apps, dragging their icon to the same place where the first app was dropped.
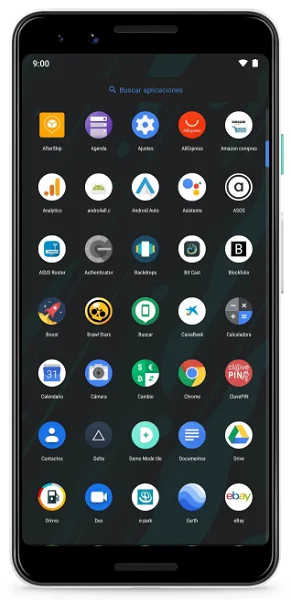
And that’s it! In this simple way, an application folder will have already been created on the home screen. Now, if we want it, it will be possible to rearrange the order of the applications, or even give the folder a name, which will appear under its icon on the screen.
How to create folders in the app drawer

For some, however, having folders with which to organize their apps on the home screen is not enough, but they want to take cleanliness and organization even further, such as creating app folders directly inside the drawer of apps. Applications. Again, we are faced with an option that only modifies the way the icons are displayed in the launcher, and it is not a change that affects the structure of system files.
In that case, you will have to make sure that the launcher you are using is compatible with this option. By default, the native Android launcher does not offer the possibility of creating folders in the app drawer, but those included in customization layers such as Samsung Experience, EMUI, or MIUI do support it. Another option is to use a third-party launcher like Nova Launcher, which among its many hidden features and tricks, includes the ability to create folders in the application box .
- Make a long press on a space on the home screen and click on “Settings” to enter the Nova configuration.
- Go to the “App Drawer Settings” section.
- Look for the Groups and Folders option at the bottom of the list. Within this menu, go to the folders section and click on the add button.
- Give the folder a name, and click on it to add the apps you want to include.
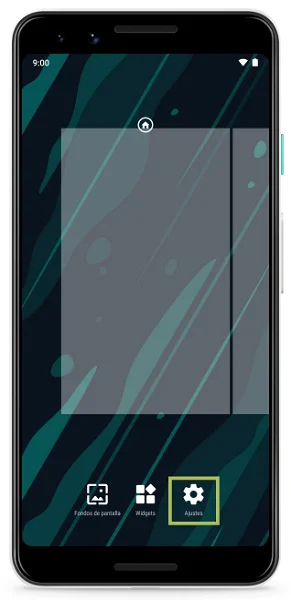
In this way, the launcher’s application drawer will include one –or several– folders with the applications that have been selected, and there is even the possibility of hiding the drawer apps that are already inside folders so that they do not appear duplicated.
How to create folders in the phone’s internal storage
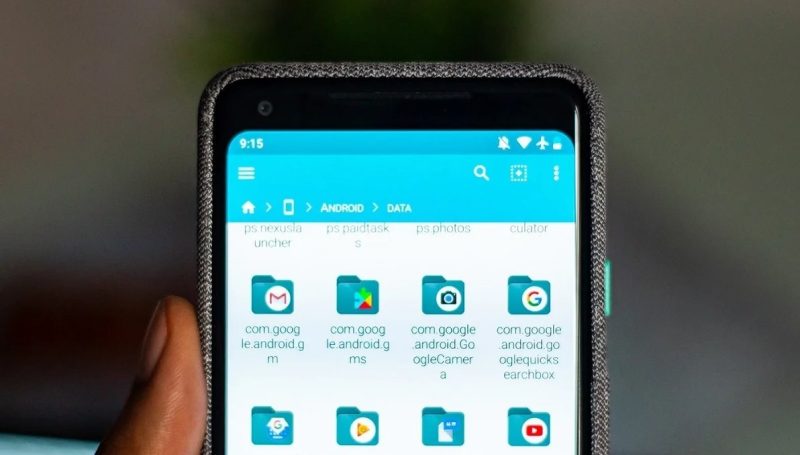
Of course, like any other operating system, Android also offers the possibility of creating folders in which to store files directly inside the device’s storage. This process, contrary to what happens with the previous two, does modify the system’s file structure since new data is stored in memory.
Creating folders in the device storage is useful when organizing files and documents such as images, videos, songs, or any type of file that you want to save, either in the internal memory or on the microSD card. To be able to do it, it is only necessary to install a file explorer –in case it is not already installed– such as Google Files, one of the most complete that can be downloaded for free. Even so, it is possible to use any other, and the steps to follow will be similar in practically all of them:
- Open the file explorer and go to the path where you want to create your folder.
- Click on the options menu and choose the “Add folder” option, or similar depending on the file manager you are using. Give it a name.
- If you want, you can now copy other files to the folder you just created by long pressing on them, and selecting the created folder as the destination.
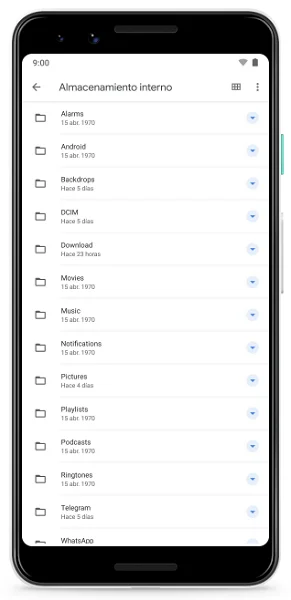

Sharlene Meriel is an avid gamer with a knack for technology. He has been writing about the latest technologies for the past 5 years. His contribution in technology journalism has been noteworthy. He is also a day trader with interest in the Forex market.









![How to Watch UFC 303 Live Stream Free [Updated 2024] UFC 259 Live Stream Free](https://techsmartest.com/wp-content/uploads/2022/03/UFC-259-Live-Stream-Free-100x70.jpg)
