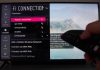It is increasingly common to receive PDF documents you must return signed, but that does not mean you need to print them, sign them, and scan them back. Today we will see how you can sign a PDF document easily with your mouse or tablet.
First, we will see how to sign a document with Adobe Reader DC, the most popular PDF reader. Later we will see how to do it from a web page without installing anything on the PC.
With Adobe Acrobat Reader
Although the most advanced PDF editing features are reserved for Adobe Acrobat Pro, the free version, Adobe Acrobat Reader, allows you to sign documents. Open a PDF with Adobe Acrobat and click the Tools tab to sign it.
You will find many utilities in the Tools tab to modify PDF documents. The signatures feature is located within Fill & Sign, sharing the spotlight with form filling.
Adobe Reader can save your signatures for easier reuse later, but if this is your first time signing a document, you’ll need to create your new Signature first. To do this, tap Sign and then choose Add Signature.
In Adobe Reader, you can sign with text, write your Signature with the keyboard, draw the strokes with the mouse or digital tablet, or use an image of your Signature on your PC. To sign with your mouse, click Draw and then draw your Signature. When you’re happy with the result, hit Apply.
After pressing Apply, the mouse cursor will change to your Signature so you can place the Signature in the place of the document you choose. To fix the Signature in a specific place, click the mouse.
The Signature is already in place; all you need to do is save the signed PDF document. Use the File – Save menu or press the Control + S keyboard combination to do this. Just in case, I recommend that you save the signed document with another name and not overwrite the original PDF.
On the Smallpdf website
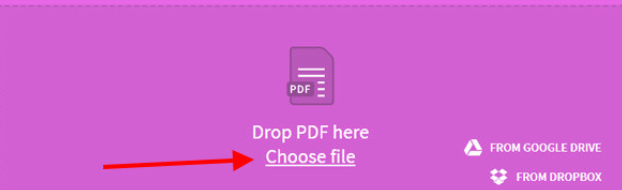
If you don’t have Adobe Acrobat Reader and are not interested in installing it, the good news is that you don’t need to install any additional applications to sign a PDF document. Instead, visit the Smallpdf website and click Choose file .
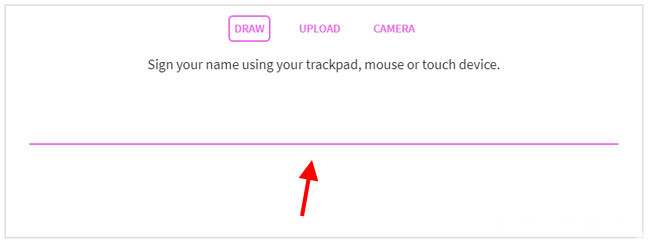
The Smallpdf website allows you to sign a document in three ways: drawing your signature, uploading an image with your signature, or using the camera. The first way, drawing, is the easiest since all you have to do is draw your signature with the mouse or digital tablet. To start typing, click the box .
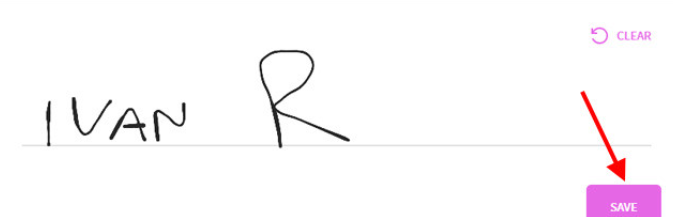
Proceed then to draw your signature on the screen. The system slightly softens your strokes, and the result is somewhat realistic as if you had drawn it on paper. Of course, there is no eraser, so if you make a mistake, your only alternative is to press Clear and start over. When you are satisfied with the result, press Save.
At that time, the document will be shown to you again. You need to choose where you are going to place the signature. To do this, click Place Signature and choose your signature from the dropdown list. This submenu exists because you can create multiple signatures to include in the document.
Lastly, you need to place your signature exactly where you want it added. You have controls to change its size and scale, although the default size is adequate for most occasions.
When you have the signature positioned where you want it, hit the APPLY button at the bottom of the window. This will generate the resulting document, which should normally take a few seconds to generate.
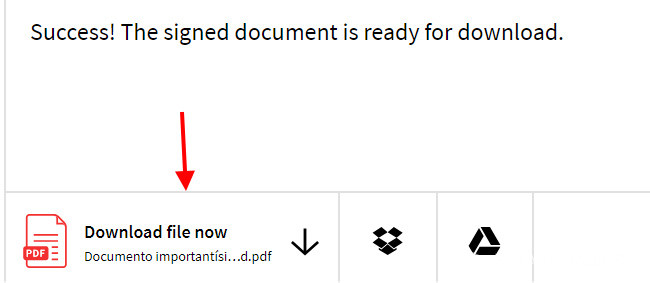 The resulting document does not download itself to your PC, but you must click Download file now to start the download. It will then download using your web browser, and will generally be about the same size as the original document.
The resulting document does not download itself to your PC, but you must click Download file now to start the download. It will then download using your web browser, and will generally be about the same size as the original document.

Sharlene Meriel is an avid gamer with a knack for technology. He has been writing about the latest technologies for the past 5 years. His contribution in technology journalism has been noteworthy. He is also a day trader with interest in the Forex market.









![How to Watch UFC 303 Live Stream Free [Updated 2024] UFC 259 Live Stream Free](https://techsmartest.com/wp-content/uploads/2022/03/UFC-259-Live-Stream-Free-100x70.jpg)