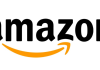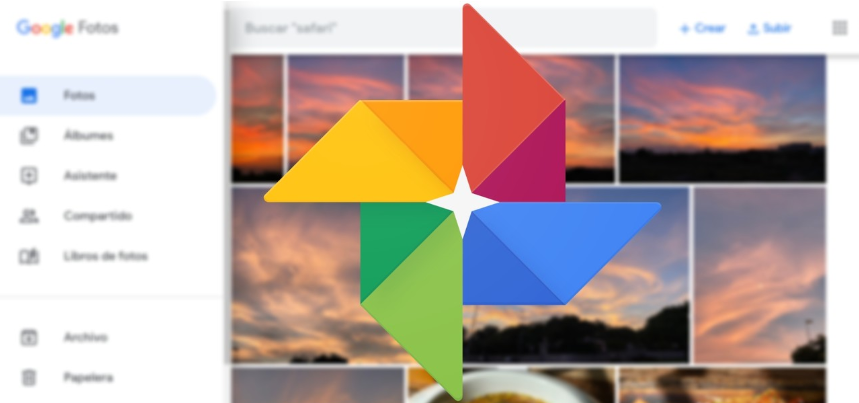
We are going to explain how to download to your PC ALL the photos that you have uploaded to Google Photos. Google’s cloud photo storage service is one of the best in the industry, allowing you to have a copy of all the photos you have on your devices so you can access them from anywhere even if you’ve deleted them locally, and with curious features such as to group the photos by faces.
We are going to start by explaining the main topic, that of downloading all the photos stored in the Google Photos cloud. Then we will tell you how to download all the photos from a single album, which is a similar process, and we will finish by telling you how to recover the photos that you have deleted in case you want to include them when downloading them.
How to download ALL your photos from Google Photos
To download all your photos from Google Photos, you have to enter the Google Takeouts website, whose address is takeout.google.com. It is the page where you can download the backup copies of your entire Google account and all the services you use, although since you are only interested in Google Photos, click on the Uncheck all button that appears at the top of the product list.
Now, all the Google services are deselected, and what you have to do is select Google Photos in the list by clicking on the selection box to the right of it. By default, Takeout will configure the download to download the content in all formats and from all dates, a full backup, but you have two buttons to select specific dates and formats if you need them.
Since you’re only interested in photos from Google Photos, you don’t have to check anything else. Just scroll down the page and hit the Next Step button. If you want to include content from some other service in the backup, then select that as well before clicking Next Step.
You will now reach the screen where you can set up your backup. It is enough to leave everything as it is and click on Create file, but here you can make changes such as choosing if you want a single copy or if you want more copies to be sent to you every two months with the new photos you upload. You can also choose if you want to use the ZIP format or another compression format, and the size you want the files that make up the backup to have.
Understanding that you have many photos in Google Photos, you may prefer to download large files, although if your connection is not good, several smaller files may be better. In the end, you will have to download all the zipped files and unzip them at the same time.
And that’s it. Once you click on Create file, the process to make a backup copy will begin. You will be able to cancel the creation of this backup file for a few minutes, but if you don’t, you will have to wait a few minutes or hours until Google notifies you by email that your file is ready to download. This email will include the address for the download.
How to download only photos from an album
If you only want to download the photos contained in a single album, the process is greatly simplified. All you have to do is enter the album in question on the Google Photos website, and once there, click on the icon with the three points that you can see in the upper right part of the screen.
A side menu will open with several options related to the album. In this menu, click the Download All button to download all the photos that are included in the album. If you prefer, you can go one by one to download just a few, but this method will save you time.
How to recover photos that you have accidentally deleted
Google Photos has a Recycle Bin, so any files you delete will stay in it for 60 days. This means that you have 60 days to recover your photos unless you have emptied the trash. To recover them, on the main Google Photos screen, click on the menu button that will appear at the top right with an icon of three horizontal lines.
When you click on the button, the menu will open on the left side of the screen. In this menu, you have to click on the Trash option that will appear under the archived photos.

Sharlene Meriel is an avid gamer with a knack for technology. He has been writing about the latest technologies for the past 5 years. His contribution in technology journalism has been noteworthy. He is also a day trader with interest in the Forex market.














![How to Watch UFC 303 Live Stream Free [Updated 2024] UFC 259 Live Stream Free](https://techsmartest.com/wp-content/uploads/2022/03/UFC-259-Live-Stream-Free-100x70.jpg)