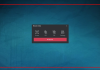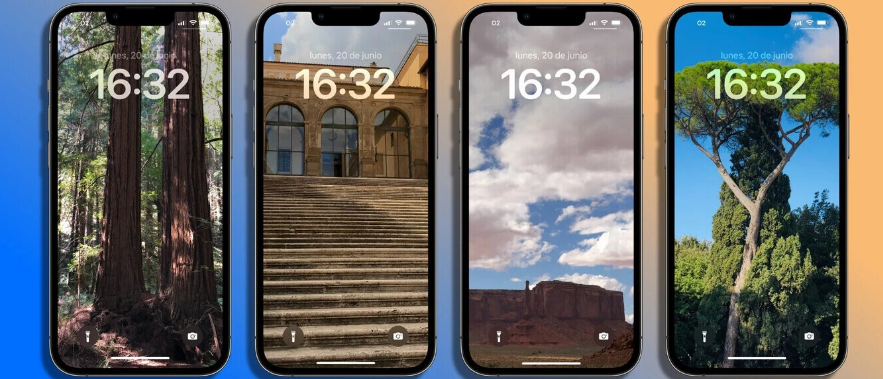
We will explain how to have two different wallpapers for the lock screen and the home screen, one of the features of iOS 16. This will allow you to put a photo or any other image on the lock screen, but when you later enter iOS, the wallpaper changes.
In Xataka Basics, we have already explained how to create a new lock screen, the main novelty of iOS 16. Now, we are simply going to explain a small part of the process to specify that, when creating your new screen configuration, the chosen image differs for each of them.
Different backgrounds for lock and start.
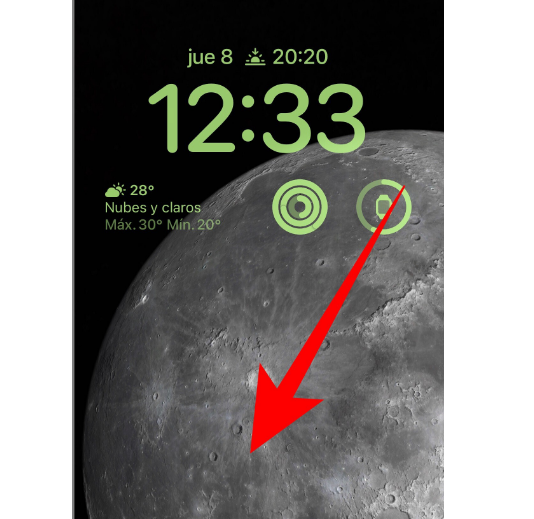
The first thing you have to do is turn on the screen of your iPhone and, having unlocked it but without entering the operating system, keep your finger pressed on a free place on the lock screen.
You will enter the editing screen of your lock screens, where you can slide to the sides to see the different ones you have configured. Here, we will tell you that you can do both by creating a new screen and customizing an existing one, that is, choose the function you prefer. Perhaps creating a new one is better if you regret the result later.
You will go to the Add new wallpaper window with all the sections we have explained. Here, you have to choose a wallpaper but know that the one you will create in this step will be the one for the lock screen since if you choose to separate them, the one for the home screen will be created later.
Once you have chosen a background for the lock screen, you can go through the process of adding the widgets you want. This is the same as creating the lock screen in general. Choose the widgets you want to use and click the Add button on the top right.
Now we come to the most important part of the process. Once you have configured the wallpaper you want for the lock screen, you will go to a screen where they suggest you use it for both backgrounds. Here, click on the Personalize home screen option to tell it that the one you had is only for the lock screen.
This will take you to a new screen where you can set your desktop wallpaper. Here, the options will be fewer, and you have them all below. Just configure it as you like and hit the OK button. This background will be the home screen.

Sharlene Meriel is an avid gamer with a knack for technology. He has been writing about the latest technologies for the past 5 years. His contribution in technology journalism has been noteworthy. He is also a day trader with interest in the Forex market.









![How to Watch UFC 303 Live Stream Free [Updated 2024] UFC 259 Live Stream Free](https://techsmartest.com/wp-content/uploads/2022/03/UFC-259-Live-Stream-Free-100x70.jpg)