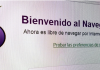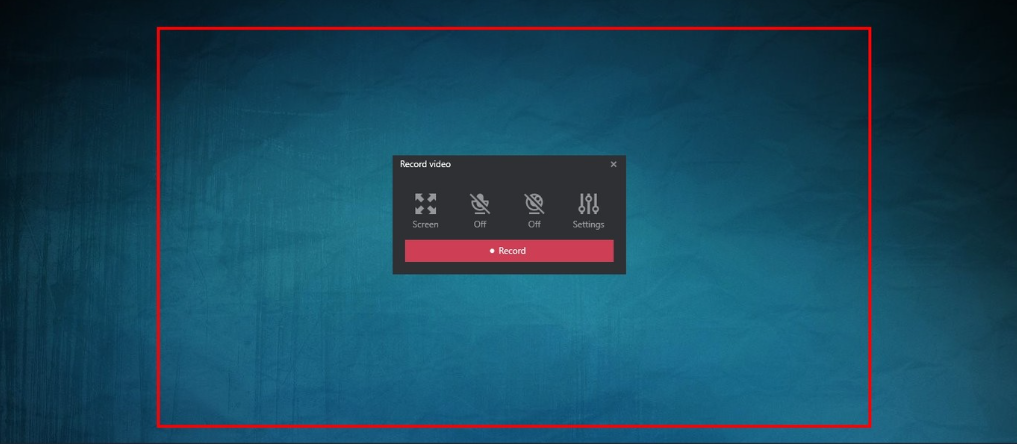
We are going to explain how to record your computer screen in Windows 10, telling you all the resources you have to be able to do it. These videos can then be used however you want, from uploading gameplays of your games to explaining how certain things are done to other people.
But first, we will propose 7 video recording applications, including the native Windows one, and extend them with other tools. Then we will teach you how to use two of them, the native one and one of the others that appear on the list. With this, you will be able to know what you can do without installing anything or installing other third-party applications.
7 Applications to record the screen on your PC
- Windows game bar: For a long time, the Windows game bar has been the easiest native method to record the screen of your computer, and after its latest updates to make it more complete, it has maintained this option. It allows both recording the entire screen and taking a screenshot, and its only limit is that you cannot record the desktop or file browser. It doesn’t have many options, but it’s easy to use.
- Monosnap: A free app for Windows and macOS that allows you to record your screen in MP4 format. It is complete, and you have options such as choosing the FPS, the video quality, and whether you want to use the webcam to add your face to the videos or the sound sources. You can also choose the area to record. Official website.
- OBS Studio: An open-source tool that is famous worldwide for its options when it comes to streaming with your webcam, but that can also be used to record the screen of your computer with GNU/Linux, Windows, or macOS. It is a much more complicated tool, but it has all the options you may need. Official website.
- RecordScreen.io: If you want an alternative that only serves to record your browser’s screen but does not require any installation, this is new and complete. It allows you to record a screen or screen with a webcam and record the entire screen, an application window, or a browser tab. The videos are downloaded in .webm but will soon be available in mp4. Official website.
- VClip: It is a free tool for Windows that lets you record your screen in various formats and with audio included. The formats can be MP4, WEBM, OGG, AVI, or GIF, and you can select the part of the screen that you will record with it. Official website.
- Free Online Screen Recorder: A tool that can be used in two ways, online to record your browser or by downloading a small launcher to record your desktop. It allows you to select different recording areas, record sound, add annotations to your capture, and save the video to your hard drive or share it online. Official website.
- Debut Video Capture: Although it does not have the most modern interface, it offers free tools. It stands out for being able to program the recording and being able to use it on external cameras as well as to record screens or webcams. There are no options to share the recordings quickly, but it saves them in the main video formats, including MP4, MOV, or AVI. Official website.
How to record your PC screen with the Windows bar
First, you must simultaneously press the Windows + G buttons on your computer keyboard to invoke the Windows Game Bar. Remember that you can only record the screens of the applications or games you have open in the foreground, not the desktop. When an app is open, what happens in it will be recorded.
Next, go to the Broadcast and Capture section in the upper right corner, and click the record screen button with a circle. If this window or section does not appear, you must activate it in the main bar at the top in the center of the screen.
Once you start the recording, you will see that it is being recorded on the Xbox Social screen, where the counter will appear with the time it has been recorded. Here you can also activate your microphone if you want. Tap the background of the screen or the app behind it to exit the center of the Game Bar and enter the game or app.
In the screenshot, you can see that I have the notepad open, and that means that the Windows tool will only capture what happens inside the notepad. Remember that it is designed to record in video games. Superimposed on the game or application, you will see a small window showing the elapsed time and the option to stop recording and record the sound of the microphone.
When you stop a recording, you will be presented with a screen indicating that a game clip has been recorded. If you click on that screen, you will go to the folder in which the video has been saved so that you can do what you want with it.
How to record your PC screen with Monosnap
To record your PC screen with Monosnap, go to its official website and download the application, and then install it. When you run the application, its icon will be displayed on the desktop, specifically in the lower right corner. Click on that icon to see the options available to the application.
When you click on the application icon, an options menu will open. In this menu, you must click on the Record video option, which is the one with which you will start recording a video with what appears on the screen.
Once you click on the Record video button, the recording options will open. You can first move the red frame to determine the area you want to record. And then, in the central part, you have a menu with the different options available, such as recording the full screen, activating the microphone, or the view of your webcam.
If you click on Settings, the configuration options will open, where you can determine the quality of the video you will record, its frames per second, which webcam you want to use, or the audio inputs. Click the red Record button to start the screen recording once you have everything you like.
On the right side of the screen, you have a control bar where you will find options to change the size of the area to be recorded, draw on it or activate the webcam. You can pause or stop the recording by clicking on the corresponding options.
And once you stop the video, the application player will open with a recording preview. Here you can see how everything has turned out and decide whether to save it by pressing Save to use it wherever you want.

Sharlene Meriel is an avid gamer with a knack for technology. He has been writing about the latest technologies for the past 5 years. His contribution in technology journalism has been noteworthy. He is also a day trader with interest in the Forex market.









![How to Watch UFC 303 Live Stream Free [Updated 2024] UFC 259 Live Stream Free](https://techsmartest.com/wp-content/uploads/2022/03/UFC-259-Live-Stream-Free-100x70.jpg)