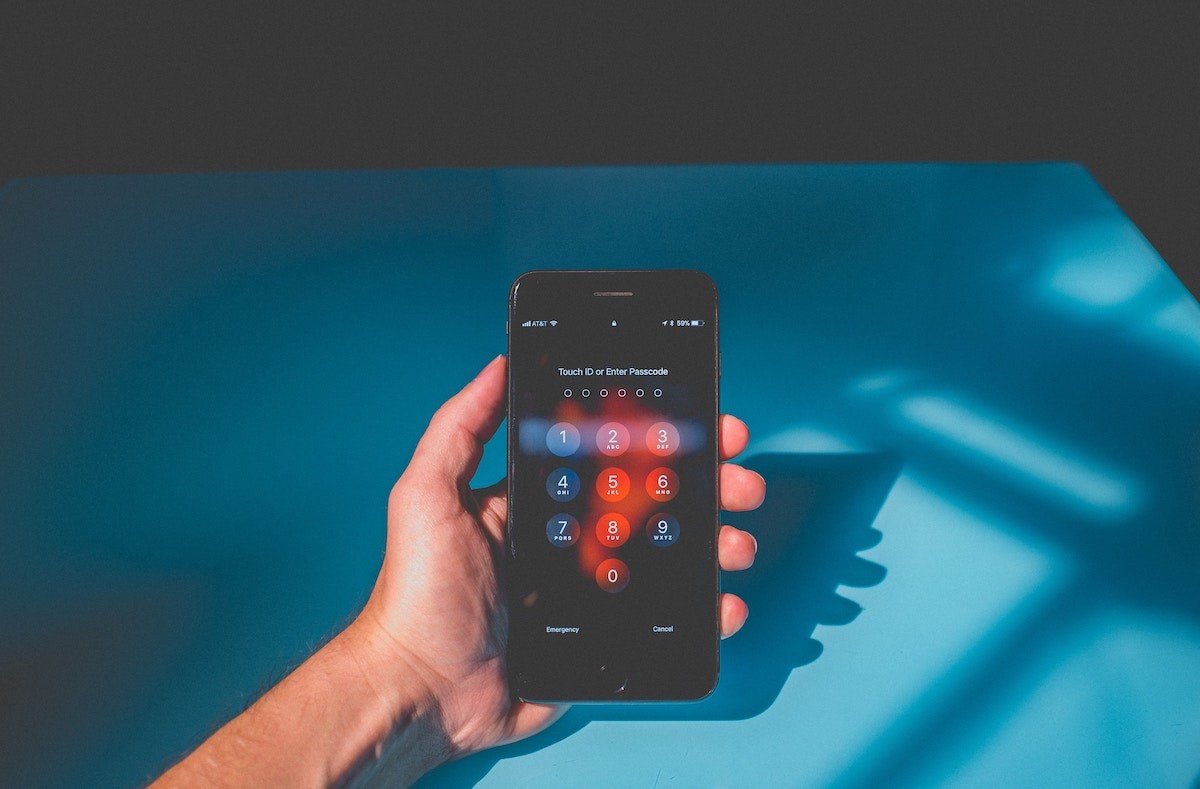
For various reasons, sometimes we find ourselves in the need to lend our smartphone to another person, which exposes our personal information such as photos or other data that we have in the applications. One of the options we have to protect our privacy is to block access to applications, a relatively simple but little-known task.
Below we will explain some methods for iOS and Android of how to put a password on an application and thus be able to block its access for those who are using our smartphone in another activity.
How to password lock access to apps on iPhone and iPad with iOS 12
We start with iOS, which is the easiest method but curiously is not designed to block access to applications. Apple does not allow third-party applications to perform this function, and fortunately, there is a native method of the operating system that will serve us for this purpose.
We refer to ‘Usage Time’, the function that iOS 12 released to keep track of the time we spend looking at the iPhone and each application that we have installed. This option is the one that will help us block applications and only access them if we have a PIN, which will not be the same one that is used to unlock the phone.
Before we start, and in case they haven’t been activated yet, we need to enable the code we will use for ‘Screen Time’. For this, we will go to ‘Settings> Time in Use’, at the bottom we will choose the option ‘Use code for time of use’ and we will follow the instructions to choose a four-digit PIN.
Once we have the PIN, we will have two options: block all applications or categories; or choose individual apps. Let’s look at each case.
Block all apps or categories
- Settings > Time in Use
- Select ‘App usage limits’
- add limit
- Select apps (here we can choose all the apps or each of the available categories)
- We choose 1 minute > Add
With this, all applications will be blocked after one minute of use, and to access them we will need to enter the PIN that we selected previously. The advantage of this method is that we don’t have to choose app by app as we can block all of them with just one tap.
Lock individual apps
- Settings > Time in Use
- Select the name of our device (top)
- It will display the applications and we will choose the one we want to block
- Add limit (at the bottom)
- We choose 1 minute > Add
If the application that we want to block does not appear, on the second screen we will choose the option ‘The last 7 days’ at the top, and in the apps section ‘Show more’, so that it will display all the apps in order of greatest use.
Once we have blocked an app, it will appear with an hourglass next to its name and when selecting it it will show us a screen that will tell us that we have reached the time limit. To unlock it, we just have to select ‘Ask for more time’ and enter the code we chose for ‘Use Time’.
How to password lock access to apps on Android
In the case of Android, unlike iOS, we do not have a native method of the operating system to block applications, although there are options such as ‘ Pin screen’ that will help us to block access to any other application or area of the phone. That is, the ‘Fix screen’ will make us remain on the screen or app that we choose and we can only exit after entering the PIN of our smartphone.
Due to the above, which is an advantage over iOS, here we can rely on third-party applications that make the task of locking our applications with a password easy. In addition, some offer other additional security options that could be interesting. Let’s look at some of these applications.
Norton AppLock
Norton App Lock is by far the best option to put a password to our applications. Its function is to protect unwanted access to our apps or private files. It allows us to choose to block access to all applications or individually, and the security system is based either on a four-digit PIN, an alphanumeric password, or a pattern on the screen. The application is free and compatible with Android 4.1.
Download | Norton AppLock
Lock (AppLock)
AppLock is another app that is used to block access to our applications using a password, although in this case it also integrates a lot of additional options such as restricting access to calls or messages, we can even choose that some images are not displayed in our gallery. The app is free and compatible with Android 4.0.
Download | Lock (AppLock)
Safety Master
We come to one of those apps that do everything since Security Master is advertised as an antivirus that includes an app locker, that is, an option to set a password for our applications. It can be said that it is the most complete app but also the most complex since its large number of options can become overwhelming for those who only want to put a password on their apps.
Download | Safety Master
Native options for Huawei and Samsung
Finally, it should be noted that Huawei and Samsung smartphones have native options to create secure or private folders, in which we can put applications that we do not want to be accessible to everyone who touches our phone. It’s like an extra layer of security that can be configured right on the device.
In the case of Samsung, it is called ‘Secure Folder’ and it is a folder whose access is restricted by password, and it will not even be visible if we access it from a PC using a USB cable. Here we can enter any application, choose the unlock method if we do not want to receive or make notifications of these apps visible, and other security options.
For Huawei, the option is known as PrivateSpace and is integrated into EMUI, so it is also available for Honor devices. It is very similar to the Samsung option, only in this case it is not a folder, but a private “space” where we will isolate images, data, and applications. It is like having a second user and to access here we will simply have to configure a different finger to use on the lock screen, which will give us access to this private area.

Sharlene Meriel is an avid gamer with a knack for technology. He has been writing about the latest technologies for the past 5 years. His contribution in technology journalism has been noteworthy. He is also a day trader with interest in the Forex market.









![How to Watch UFC 303 Live Stream Free [Updated 2024] UFC 259 Live Stream Free](https://techsmartest.com/wp-content/uploads/2022/03/UFC-259-Live-Stream-Free-100x70.jpg)
