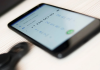We are going to explain how to make text bold, italic, strikethrough, and monospaced in WhatsApp. The messaging application includes these four types of text format so that you can customize your messages to your liking, something that can be useful in some environments.

We are going to show you two ways to do it. On the one hand, you can limit yourself to putting certain symbols at the beginning or at the end of the phrase or word that you want to format. But you can also do it in a much simpler way by limiting yourself to selecting the text and choosing the format from the drop-down menu.
Writing the codes by hand
We are going to start by explaining to you what specific symbols you have to use at the beginning and end of each word or phrase to use any of the four formats. The procedure is simple since you can do everything directly from the same keyboard on your mobile without touching anything else.
- Write in bold with WhatsApp: You have to put the word or phrase that you want to put in bold between asterisks (*): *example*.
- Write in italics with WhatsApp: You have to put the word or phrase you want to italicize between underscores (_): _example_.
- Write in strikethrough with WhatsApp: You have to put the word or phrase you want to strikethrough between tildes (~): ~example~.
- Write in monospace with WhatsApp: You have to put the word or phrase you want to put in monospace between three open accents (`): “`example“`.
Best of all, when you write the word or phrase with these symbols at the beginning and end, WhatsApp will change the format before you click on publish, allowing you to see how it looks. In this way, you can check what the result will be and change the formats if you consider that you are not convinced how they look.
Using the drop-down menu
Another way you can select the format of a word or phrase if you don’t remember is with the action dropdown. To do this, keep your finger pressed on the word and the mobile will select it. A drop-down window will then appear with the Copy and Paste options, and next to it an icon with three points to take more actions.
You have to keep in mind that once the word is selected, on both sides you will see two markers with which you can expand the selection. This way you can select a whole sentence or several words before pressing the MoreActionss button.
When you have it selected, click on this icon with the three points and several actions to be carried out on the selected text will be displayed. Among the actions, you will have four formats bold, italics, strikeout, and monospace. Remember that you can put different formats in the same sentence without any problem.

Sharlene Meriel is an avid gamer with a knack for technology. He has been writing about the latest technologies for the past 5 years. His contribution in technology journalism has been noteworthy. He is also a day trader with interest in the Forex market.









![How to Watch UFC 303 Live Stream Free [Updated 2024] UFC 259 Live Stream Free](https://techsmartest.com/wp-content/uploads/2022/03/UFC-259-Live-Stream-Free-100x70.jpg)