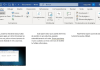We will explain how to delete your iCloud account forever, a step with which you will say goodbye to the Apple Cloud and almost all its services. This is a process you can do through a privacy page in which Apple allows you to manage the data it has about you, in addition to suspending or deleting your account.
Remember that deleting your account will no longer allow you to access your iTunes, Apple Books, and App Store purchases, and your stored photos, videos, and documents will be deleted forever. You also won’t be able to sign in to iCloud, iTunes, Apple Books, the App Store, Apple Pay, iMessage, FaceTime, and Find My iPhone again, so think twice and back up anything you don’t. You want to lose
Delete your iCloud account forever.
First, you must enter the Apple privacy page, which has privacy.apple.com as an address. Once there, sign in with your Apple ID or the linked email and your password.
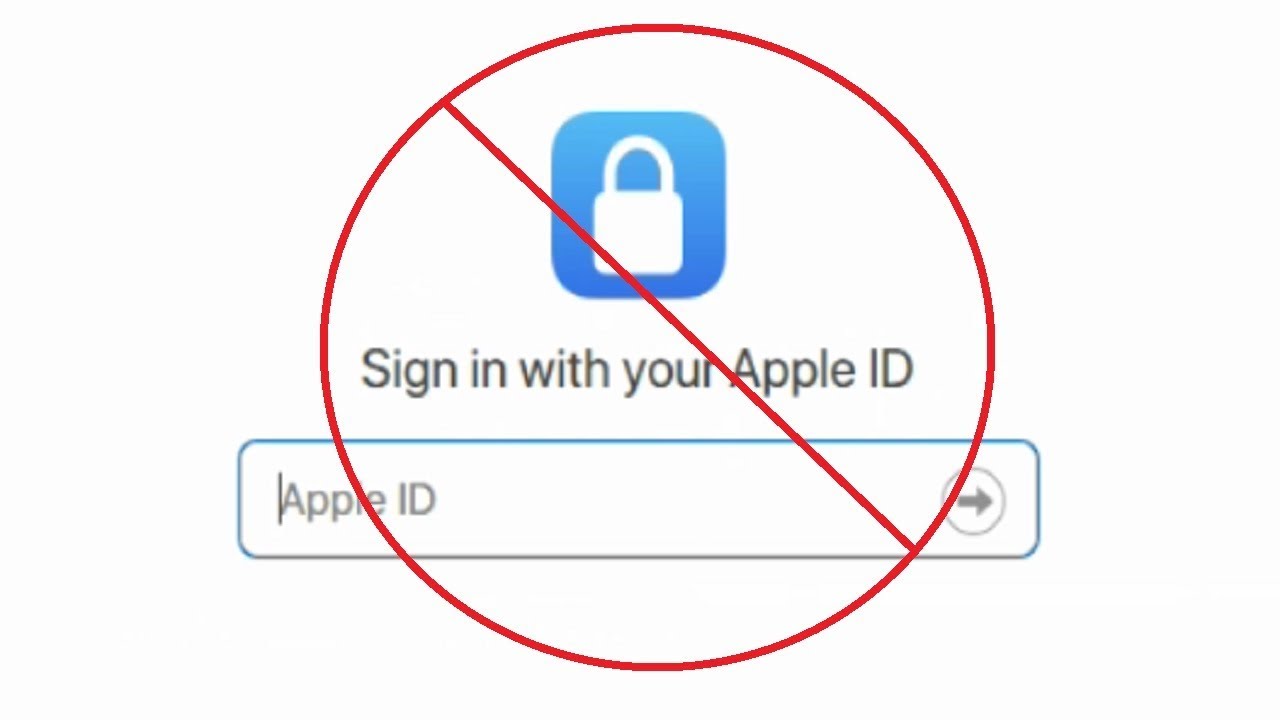
On this page, you can manage your privacy, for example, by downloading all the data that Apple has about you or editing their private information. You can also temporarily deactivate your account or delete it. If you want to delete it forever, click on the Request to Delete your Account link in the Delete your Account section at the bottom of this page.
You will then enter a page explaining that you will no longer be able to use most Apple products and will lose all the files you have stored in the cloud. To proceed, here you have to select why you want to close your account and click the Continue button.
In the next step, you will be informed of everything you will lose if you cancel the account. On the one hand, you will lose all your purchases; they have already warned you about that and all the subscriptions you have centralized in your Apple account. On this screen, click the Continue button to continue the process.
Apple wants to avoid misunderstandings, so it will ask you to read the terms and conditions of deleting your account. To proceed here, select the I have read and accepted these conditions box and press the Continue button that will be enabled.
In the next step, you have to choose how you want Apple to send you notifications of changes in your account status. By default, you can use the third-party email you registered with, but you can also use another address or phone number. Choose the option you want and press Continue.
Since you will stop having an account, so that Apple knows that you make any future consultation, it will give you a personal code. You’ll need this code in the next step or any other support issues, so write it down or print it out before clicking the Continue button.
Apple will ask you for it in the next step to ensure you’ve written down this all-important code. If you have saved it to the clipboard, you will not be able to paste it; that is, you must manually write the code and click the Continue button.
And we come to the last step, in which Apple will remind you of everything you will lose when you delete your account. Here, you have to confirm the deletion by pressing the Delete account button that appears in red. It is also your last chance to back out and cancel the whole process, so decide what you will do.

Sharlene Meriel is an avid gamer with a knack for technology. He has been writing about the latest technologies for the past 5 years. His contribution in technology journalism has been noteworthy. He is also a day trader with interest in the Forex market.









![How to Watch UFC 303 Live Stream Free [Updated 2024] UFC 259 Live Stream Free](https://techsmartest.com/wp-content/uploads/2022/03/UFC-259-Live-Stream-Free-100x70.jpg)