
Today we will explain how you can send an email or email from an Android mobile, step by step. Carrying email on your mobile is an excellent way to always stay in touch without accessing a PC.
We will see how to send an email with the Gmail application. This application is pre-installed on practically all Android phones, and with it, you can use email accounts of all kinds, such as Gmail, Hotmail, or work accounts.
Send your first email on an Android mobile
Android mobiles come with several pre-installed apps for basic functions. An application that is not lacking on any mobile is email. The mobile usually comes with Gmail, Google’s mail application, already installed. In the hypothetical case that your mobile does not have the Gmail application, it will include another one whose use will be very similar, and you can surely follow the process in this article.
First, you have to open the Gmail application, which you will recognize by having an envelope icon with red borders. You may find it on the home screen, in the app drawer (swiping from the bottom to the top of the screen), or in a group -also called a folder- with other Google apps.
If you do not have a Google account set up on your mobile, the first thing you will have to do is set it up in Gmail. If you’ve already set up a Google account and want to use that same account to send email, you can skip the next four steps and tap Go to Gmail. Otherwise, tap on Add an email address.
The most important part is choosing what “brand” your email address is. Today, Gmail allows you to use email accounts from Google, Outlook, Hotmail, Live, Yahoo, Office 365, and other services.
If your email account ends with @gmail.com, tap on Google. Tap on the second option if it ends in @hotmail.com, @hotmail.es, @live.com, @outlook.com, or similar. If it is a work account, you must touch Exchange and Office 365 in some cases and another service in others. Your company should provide the correct way to configure email on your mobile.
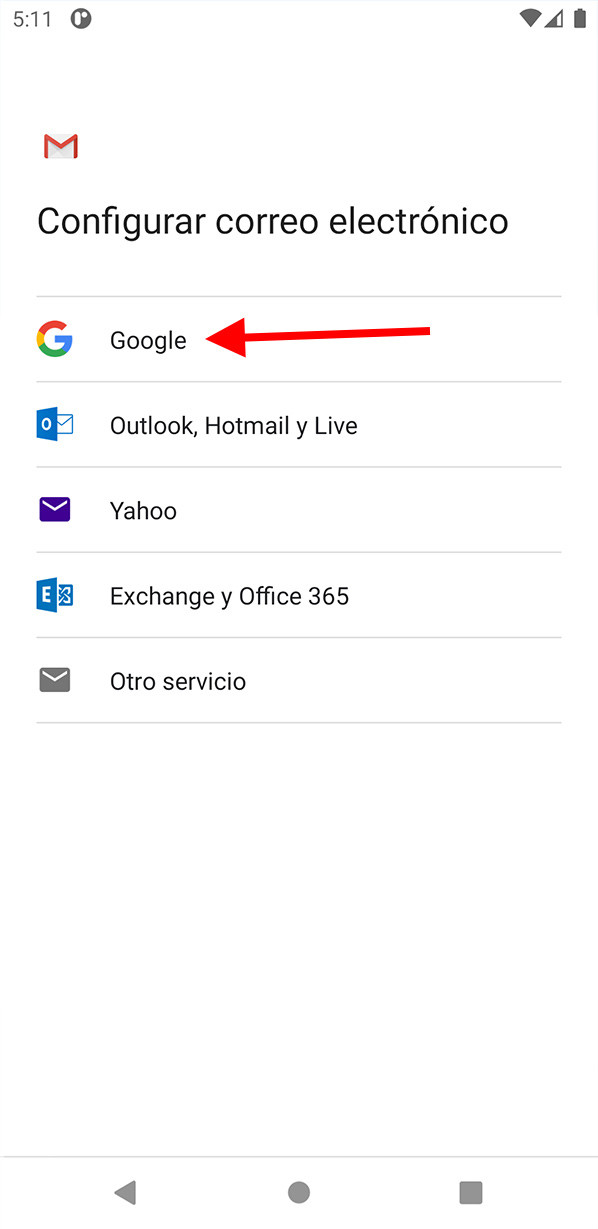
The next step is to log in to your email with your username and password. The screen you’ll see next depends on which option you choose (the screenshots below are when adding a Google account), but in all cases, they will be similar. First, you put your email address (1) and then the password (2).
If everything goes well, you will return to the Gmail home screen, with the difference that the email account you just added will now be included. If you want, you can add other email accounts; you can do it following the same process. Otherwise, tap Go to Gmail.
You will then see the list of emails you have received so far. To write a new message, tap on the round floating button with the + symbol at the bottom of the screen.
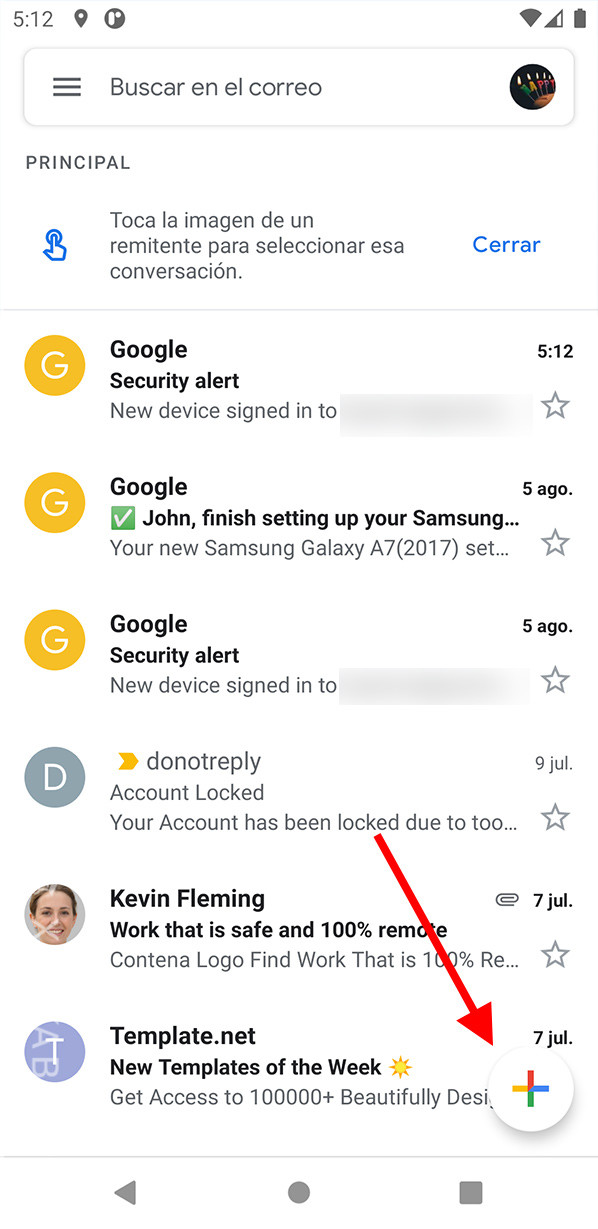
Then comes the time to write your message. Writing an email consists of three main parts. The first (1) is the recipient, which you must add in the To section. This recipient can be an email address, such as [email protected], or the name of someone in your contact list.
The next step is the subject of the message (2), which is something like a short text that serves as a description of the message. The recipient will usually see this subject line first, which will help them understand the message. For example, you could use the subject line “Saturday tennis match ” for an email about a tennis match.”
Finally, there is the body of the message (3), which is the message itself. Unlike the subject, here, you can write as much as you want on multiple lines and include text formatted in bold, italics, or lists and images.
When you’re done typing, all that’s left to do is hit the submit button, which is an arrow at the top right of the screen. Checking everything is correct before pressing the button is a good idea.
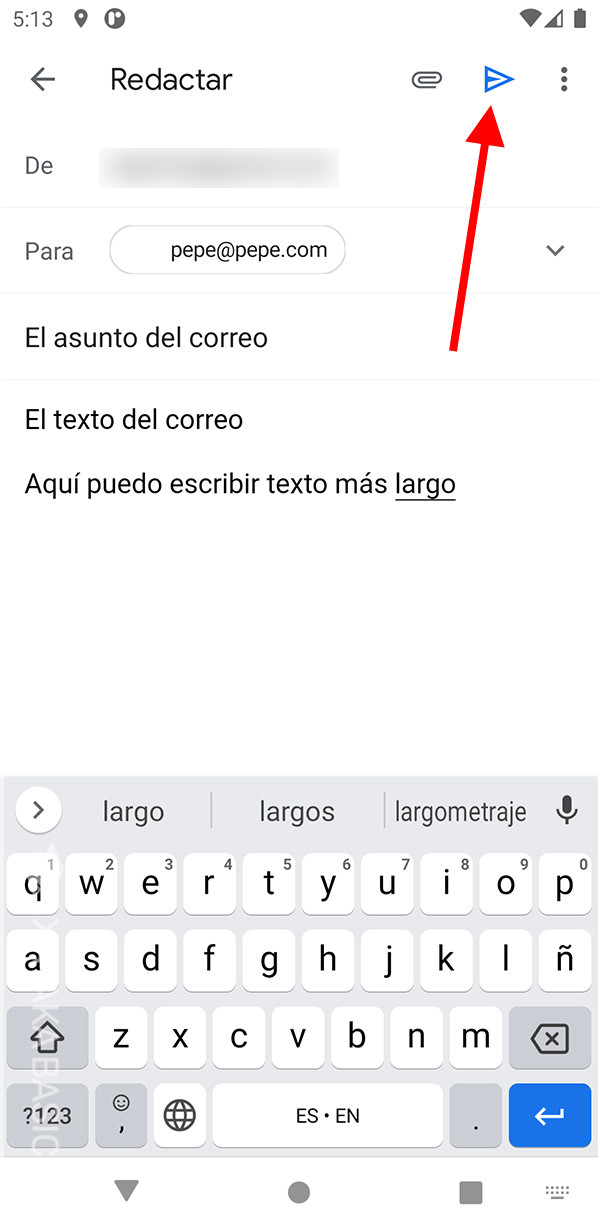
That’s it, your email will be sent to the recipient immediately and you can check it again in the Sent Messages section of your email. If the other person responds to your email, the mobile will alert you with a notification that you have a new message.

Sharlene Meriel is an avid gamer with a knack for technology. He has been writing about the latest technologies for the past 5 years. His contribution in technology journalism has been noteworthy. He is also a day trader with interest in the Forex market.









![How to Watch UFC 303 Live Stream Free [Updated 2024] UFC 259 Live Stream Free](https://techsmartest.com/wp-content/uploads/2022/03/UFC-259-Live-Stream-Free-100x70.jpg)
