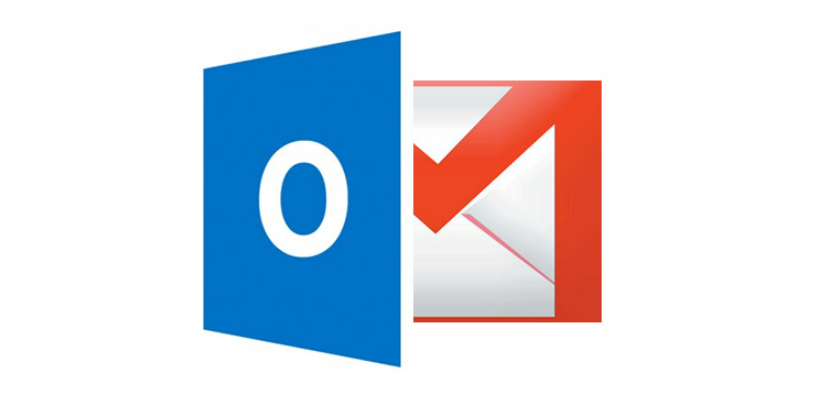
Today we are going to teach you how to synchronize your Outlook or Hotmail emails in Gmail. In this way, you will be able to read the emails that arrive at your Microsoft accounts and write using those addresses from the Google email client. The process is quite simple and shouldn’t take you more than five minutes.
Before starting, to facilitate the subsequent processes, first, enter your Outlook and Hotmail accounts and identify yourself to have the session open. Then open another tab in the browser and enter your Gmail account; since it is from there that you will have to carry out all the steps of the process.
When you are inside your Gmail account, click on the icon of the gear wheel that you have at the top right (1), and among the options that are displayed, click on Configuration (2) to enter the menu in which to configure your email.
Once you are inside the Configuration, the first thing you have to do is go to the section bar that you have above and click on Accounts, and import (1). Then, in the options that will appear when you do, click on Import mail and contacts, which is the option to add accounts using POP3.
Clicking on this option will open a pop-up window in which you will be guided through the process of adding a new account. The first thing you have to do is write your Outlook or Hotmail account that you want to add and click on the Continue button.
Next, the text you have in the screenshot above will appear in the window. Don’t worry if the text seems a bit confusing; all you have to do now is click on the Continue button. If you don’t see it, maximize the window; because it is small, the buttons may not be visible.
A second pop-up window will open asking if you want to sync your Microsoft emails, contacts, calendars, and various other items in Gmail. In this window, you only have to press Yes to accept the importation of your Outlook or Hotmail account in Gmail.
Wait a few seconds after clicking the Yes button, and a message will appear saying To continue, close this window. Pay attention to it and press the close window button on the top right, but leave the pop-up window open in which the main process is being carried out.
After closing the other window, in which the main process is being carried out, you will access the second step of the process. In it, you can select if you want to import contacts, emails that you already have, or new emails. Choose all 3 to fully use Hotmail in Gmail, and then click the Start Import button.
And that’s it; once you have completed the process, your Microsoft emails will begin to be imported into Gmail. You will also automatically be able to send messages from your Outlook or Hotmail through Google Mail. All you have to do now is wait a few hours for the import process to finish.

Sharlene Meriel is an avid gamer with a knack for technology. He has been writing about the latest technologies for the past 5 years. His contribution in technology journalism has been noteworthy. He is also a day trader with interest in the Forex market.









![How to Watch UFC 303 Live Stream Free [Updated 2024] UFC 259 Live Stream Free](https://techsmartest.com/wp-content/uploads/2022/03/UFC-259-Live-Stream-Free-100x70.jpg)

