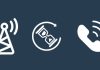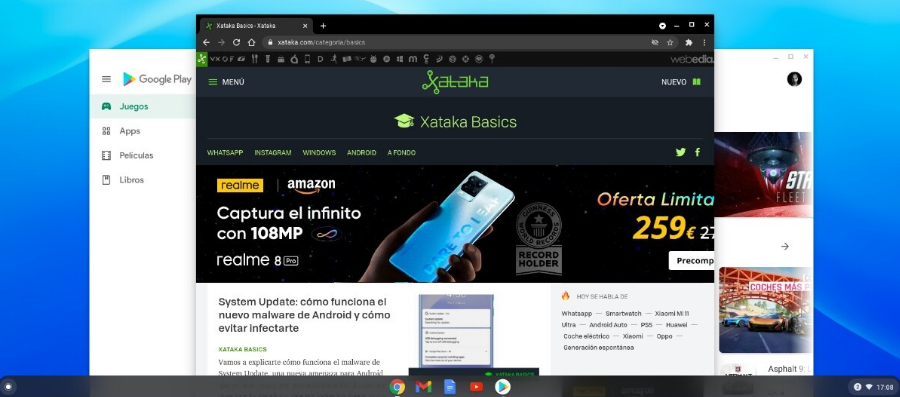
We are going to explain how to take a screenshot in Chrome OS so that you can save what you see on your screen when you use your Chromebook. This is a function that has always raised many questions in this operating system because until recently it was not available and because there is no dedicated key on Chromebook keyboards like on Windows laptops.
We will try to make this article brief and as explanatory as possible. We will start by commenting in the first paragraph the requirements that your Chromebook must meet to be able to take screenshots, and then we will tell you what shortcut you should use to take them, and that way everything will be easier.
Screenshots in Chrome OS
The first thing you should know is that to take screenshots you need to have updated Chrome OS. Although simple screenshots can be done in earlier versions, you’ll need Chrome OS M89 to have all the features implemented. To check for updates, go to the Settings menu, and on the left go to the Chrome OS Information section. This is where you will see the Check for Updates button.
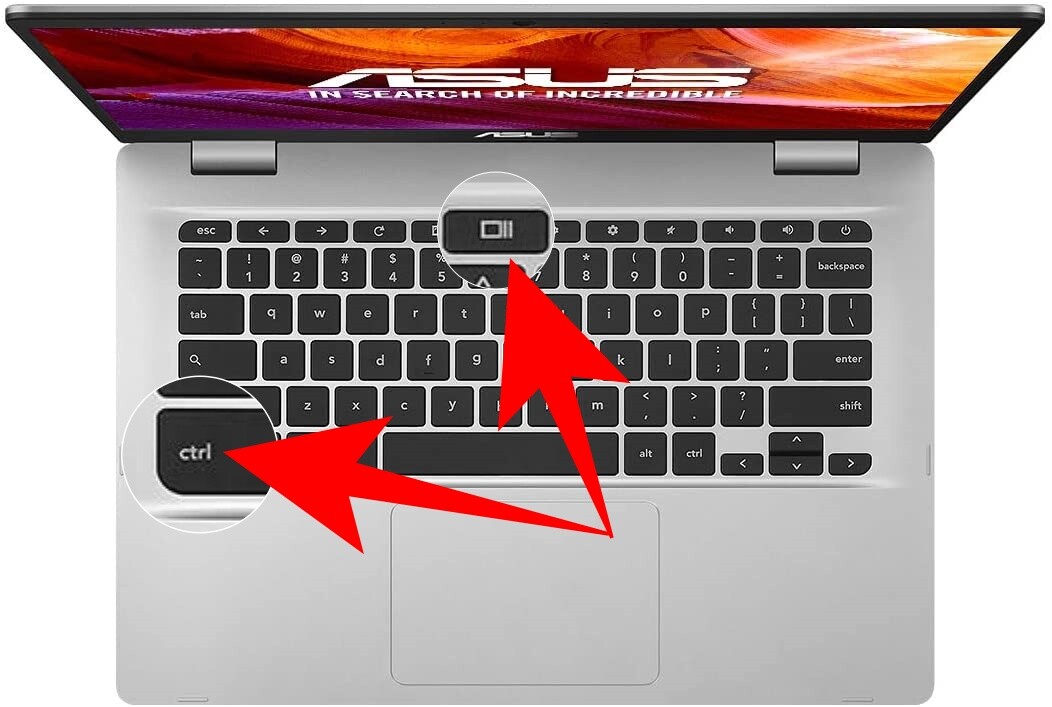
The shortcut to take screenshots is to press Ctrl + Show windows at the same time. The Show Windows at Once button is the one on the row of keys above the numbers, whereas on Windows keyboards the F5 button would be. It has a drawing of a window which others are seen below. If you have installed Chrome OS on a Windows laptop, the laptop screenshot key will still work.
When you take the screenshot, a notification will appear where you can see it at the bottom right of your screen. Here, depending on your version of Chrome OS, you will see more or fewer options, but you will be able to interact with it or click on it to go to the folder where it is hosted.
In addition to entering from the screenshot notification, you can also go to the screen where the screenshots are saved at any time. To do this, you have to open the file explorer, where you will have two ways to do it. You can click on the Images section directly to see them, or enter My files, and inside go to Downloads, which is where they are.

Sharlene Meriel is an avid gamer with a knack for technology. He has been writing about the latest technologies for the past 5 years. His contribution in technology journalism has been noteworthy. He is also a day trader with interest in the Forex market.









![How to Watch UFC 303 Live Stream Free [Updated 2024] UFC 259 Live Stream Free](https://techsmartest.com/wp-content/uploads/2022/03/UFC-259-Live-Stream-Free-100x70.jpg)