
Today we’ll take a look at how you can make sure you have the latest version of Adobe Flash Player installed, and if not, how to update to the latest version. To do this, we will show you how you can see the current version you have installed and compare it with the latest one available, as well as how to download and install the latest version.
Adobe Flash is not going through its best moment since the latest versions of Google Chrome block its use out of the box and other browsers are going to follow the same path, but it is still essential on some websites or online mini-games that have not switched to other technologies.
What is the latest version of Adobe Flash?
First of all, what is the most current version of Adobe Flash Player? While it is true that Adobe Flash is in the doldrums, its creators announced in 2017 that their support for the technology would continue until 2020, so new versions may still be released to fix bugs or security issues.
To check the latest available version of Adobe Flash Player, you just need to go to this web page. As of today, the latest version on all platforms is 32.0.0.255, and it is somewhat unlikely, but not impossible, that Adobe will release a new version before the end of support.
What version of Adobe Flash do I have installed?
The fastest and most reliable way to find out which version of Flash you have is to visit a special Adobe page that uses Flash content to show you which version you have installed. Please note that Flash Player is a browser plugin, so you may have different versions installed in different browsers. You will need to do the check-in for each browser in which you use Adobe Flash Player.
To see the version of Adobe Flash Player you have installed, open this page in your browser. Ideally, you just need to click on Check Now, although for this button to work you need to have Adobe Flash activated in the browser, something that does not happen with the latest versions of some browsers such as Google Chrome.
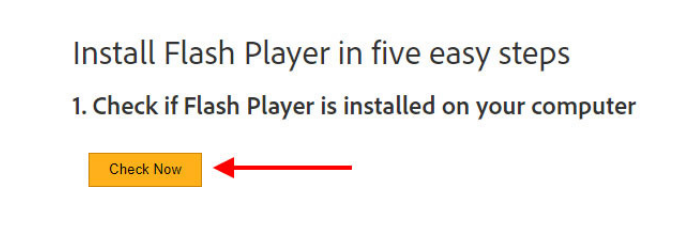
Thus, in Google Chrome you must click on the lock icon, in the address bar, and then choose Allow in the Flash section. This will activate the Adobe Flash plugin on this page, although you need to reload the page for it to take effect.
In the future more and more browsers will start to block Adobe Flash unless you manually enable it, so you will need to go through a similar process to be able to check which version of Flash you have enabled.
With Adobe Flash activated, the Check Now button can give you three different results that we will see below: that you have the latest version installed, that you have an older version, or that you do not have any version of Flash installed.
If you already have the latest version
If you see a message like the following, it means that your browser already has the latest version of Adobe Flash Player installed and, therefore, you don’t need to do anything else or download any updates. If you want, you can check that the version number matches the latest version posted on their website.
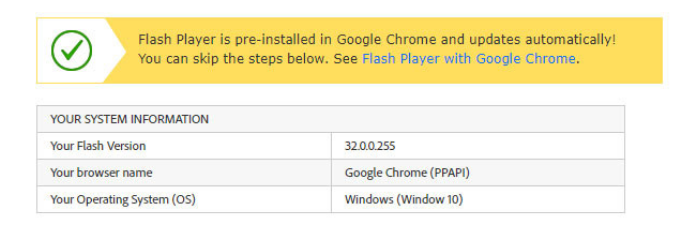
If you don’t have a previous version
If you do not have the latest Adobe Flash Player update in your browser, you will see a message like the following. In this case, you will need to download the update and install it, as we will see later.
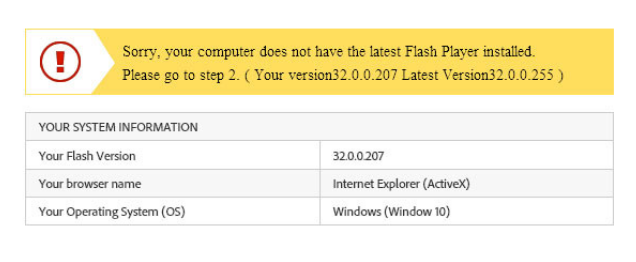
If you don’t have any version
Finally, it could be the case that your PC does not have an Adobe Flash plugin installed for the browser you are using at the moment. In this case, you will need to download and install Adobe Flash manually.
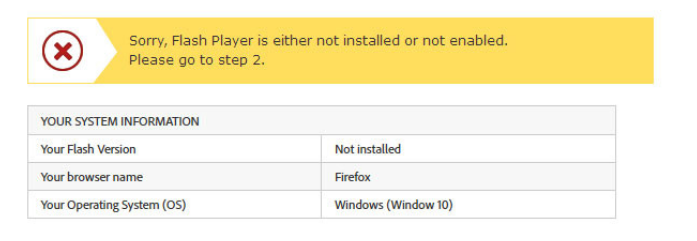
How to update Adobe Flash Player
If the above check found you had an older version of Adobe Flash or none at all, then you’ll need to install the update yourself. To do this you must download the correct version for your operating system and browser by visiting the Adobe Flash download web page.
First, choose your operating system (1) – if you have any questions, this may help you – and then choose the browser (2) in which you want to install the latest version of the Adobe Flash Player plugin.
In some cases, you will be shown in the second column two boxes that include optional offers. It depends on your preferences, although we generally recommend unchecking the boxes as they will install additional programs on your PC that you may not want or need. Frequently they are also trial versions that will stop working in a few days. Click Download.
When the setup file finishes downloading, double-click it to open it. The operating system may ask you for permission to start the installation, in which case you must grant it. Then you will finally see the installation, which starts by asking you if you want to allow Adobe to install new updates automatically or not. When you’ve decided, click Next.
Otherwise, you don’t need to do anything else during the installation. The installer downloads the latest version and installs it. The process takes less than a minute, and when it’s done, you’ll be prompted that you need to restart your browser for the changes to take effect.
If you want to check that everything went well, repeat the above process to open the Adobe Flash Player latest version check page. Now you should get the green icon, indicating that you have the latest version.

Sharlene Meriel is an avid gamer with a knack for technology. He has been writing about the latest technologies for the past 5 years. His contribution in technology journalism has been noteworthy. He is also a day trader with interest in the Forex market.












![How to Watch UFC 303 Live Stream Free [Updated 2024] UFC 259 Live Stream Free](https://techsmartest.com/wp-content/uploads/2022/03/UFC-259-Live-Stream-Free-100x70.jpg)

