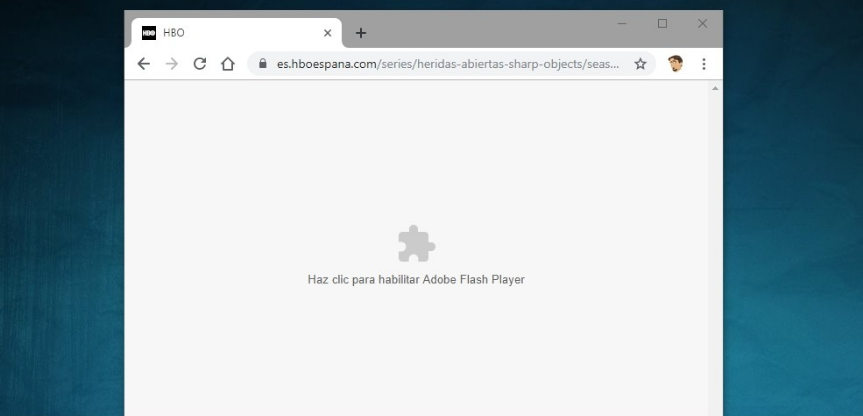
We are going to explain how to view pages with Flash in Chrome. Google’s browser, like many others, began to block Flash content from websites a few years ago, an insecure technology that Adobe itself has confirmed will end up killing. Thus, it is increasingly common for websites to resort to HTML5 and browsers to block Flash.
However, despite the blocking, you can still run the Flash pages you see blocked, and you can even configure the browser so that in certain of them, it never asks you if you want to use it again and starts doing it directly. Of course, then you can also manage these permissions.
How to view blocked Flash pages
To see a page that appears blocked for not being able to use Flash, the method to follow is simple. First, click on the page itself (1), which will bring up a dialog telling you if you want to enable Flash. In it, press the Allow button (2), and you will have permission to access the website in question.
Configure the Flash viewing of a website.
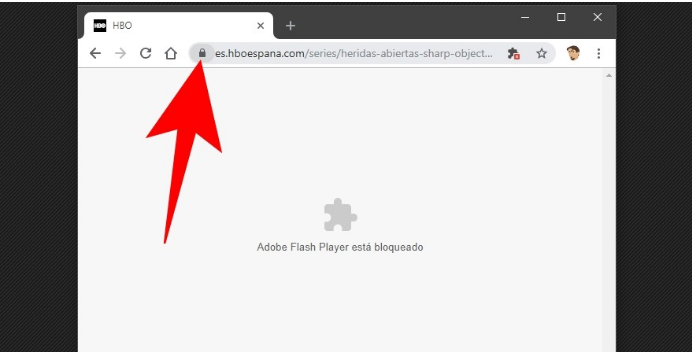
There is also a second way to configure any website to be able to use Flash or directly to automatically prevent it from doing so without asking you. To do this, press the lock icon next to the address bar. Doing so will bring up a menu with various options on the web.
In this pop-up menu, click on the options box next to Flash (1), and it will ask you if you want Chrome to ask you if you want to use this technology, to allow it to be used automatically, or to block it. To enable Flash on the web, click on the Allow option (2), and you will configure that page so that it can use Flash.
Manage page settings with Flash.
With the previous step, you can add pages to a kind of white list that Flash allows or to a black one when you choose the block option. These decisions can also be managed later. To do this, press the three-point Chrome button (1) at the top right, and when the menu opens, choose the Settings option (2).
Once on the Chrome Settings page, scroll down to the bottom and click the Advanced Settings option to display more options.
When the advanced settings open, find and click on the Content settings option since it is the one that controls the information that web pages can use or the content that can be displayed.
When you are in this Content Configuration menu, you simply have to click on the Flash option that will appear between JavaScript and Images.
You will enter a page where you can reconfigure if you want Chrome to ask before showing Flash. In addition, you will have two Block and Allow lists where the websites you have blocked or allowed Flash with the previous steps will be added. To the right of each web, you have the icon of a garbage can to remove it from the web, so you will have to reconfigure the permissions.

Sharlene Meriel is an avid gamer with a knack for technology. He has been writing about the latest technologies for the past 5 years. His contribution in technology journalism has been noteworthy. He is also a day trader with interest in the Forex market.









![How to Watch UFC 303 Live Stream Free [Updated 2024] UFC 259 Live Stream Free](https://techsmartest.com/wp-content/uploads/2022/03/UFC-259-Live-Stream-Free-100x70.jpg)