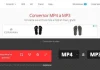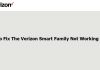Today we will see what you can do to write the letter Ñ if you have a keyboard or laptop in English or any other language that does not include the physical key. Even if you change the Windows language by adding Spanish, the keyboard still does not have Ñ, how can you write it?
We’ll explore various alternatives for typing Ñ when your keyboard doesn’t have the key. We’ll focus on the Ñ, but you can use this information for other “special” letters like accented vowels, the umlaut, or the cedilla.
Option 1: copying it to the clipboard
If you only need to write a couple of Ñ and you don’t feel like making things up, one of the quickest ways to do it is to simply copy the letters Ñ from a web page to the Clipboard and paste them into your document.
If this is your chosen option, here are both uppercase and lowercase versions: ñ and Ñ, since you generally can’t change the letter easily unless you’re in an advanced editor like Word.
Option 2: with your code

Another option at your disposal is to add them using combinations of keys and numbers that identify the letter Ñ. Each letter on the keyboard has its code, so you can use this code even if your keyboard doesn’t have the key. The code is different for lowercase and uppercase ñ. They are the following:
- Uppercase Ñ: ALT + 0209
- lowercase ñ: ALT + 0241
That is, to type ‘Ñ’ you must hold down the ALT key on your keyboard and then type 0209 on the numeric keypad. The shortcut will not work if you use the “normal” numbers, that is, the ones located above the Q, W, E, and R keys… You must use the numeric keypad numbers, which are the numbers on the right of the keyboard.
Option 3: with the virtual keyboard
Another option at your disposal is the Windows virtual keyboard. Like the keyboard of your Android or iOS mobile, the virtual keyboard is displayed on the screen itself. To open the Windows virtual keyboard, press the Windows + R keys at the same time to open the Run dialog box, type osk, and press OK.
The virtual keyboard of Windows changes its configuration according to the input language that is active at that moment so that if Windows is configured in Spanish it will show the letter Ñ. To add it, click the Ñ on the virtual keyboard, just like a real keyboard.
Option 4: pressing its equivalent key
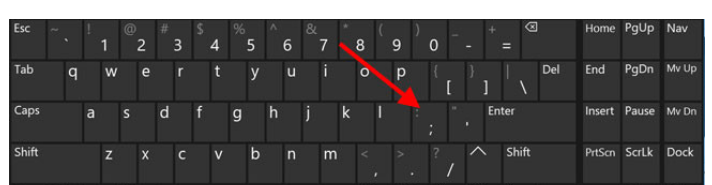
The last option is simple: even if the Ñ key is not physically on your keyboard, the key that takes its place on the keyboard will write Ñ if Windows is configured with Spanish input. This will generally be the key to the right of the ‘L’, which on the English keyboard is the semicolon.
The same applies to any other specific letter of the Spanish keyboard, and in this way, you will be able to write in Spanish using accents, Ñ and ç with a keyboard in another language. It can be confusing, which is why some people prefer to buy stickers like these that stick on top of the keys.

Sharlene Meriel is an avid gamer with a knack for technology. He has been writing about the latest technologies for the past 5 years. His contribution in technology journalism has been noteworthy. He is also a day trader with interest in the Forex market.









![How to Watch UFC 303 Live Stream Free [Updated 2024] UFC 259 Live Stream Free](https://techsmartest.com/wp-content/uploads/2022/03/UFC-259-Live-Stream-Free-100x70.jpg)