If you had many Word documents, perhaps elaborated by different collaborators and colleagues, let’s see how it is possible to merge them without being forced to open them one by one and make an infinite series of copy and paste.
Combining multiple Word files is one of the most common needs in professional studios. To merge two Word files, you can open them, select all their contents (for example, using the key combination CTRL + A ), then use copy and paste to transfer the information stored in the various documents within the main one.
However, Word integrates a function that allows you to merge documents without resorting to copy and paste. Nor is it necessary to use only .docx or .doc files because it is also possible to combine the documents in .txt, .odt, .xml, .pdf and .html format.
To merge Word documents, you can start with an empty file or open the main document: they will be pasted to the other files inside it. Before starting, however, make sure you have a backup of the original document available, which can be restored in case of problems.
To merge documents with Word 2016, click the Insert button then the Object icon.
By clicking on the arrow to the Object button’s right, you will have to click on Text from File.

The dialog box that appears will allow you to select one or more documents to merge, in various formats: they will be added to the currently open Word file.
The files to be merged will be inserted into the Word document starting from where the cursor is located.
To avoid confusion, if you want to insert different documents at the bottom of the open one, it might be useful to move the cursor to the end of the file and then click on the Page break button in the toolbar. Only then can you click on Object, Text from a file to add the new documents within the same file.
When selecting PDF files, Word displays a warning similar to the following: ” Word will convert the PDF document into an editable Word document. ” This means that the PDF file will be imported and added into the currently open document as if it were a Word document. The conversion operation may not keep the PDF document’s original layout and cause some problems on the “container” Word file.
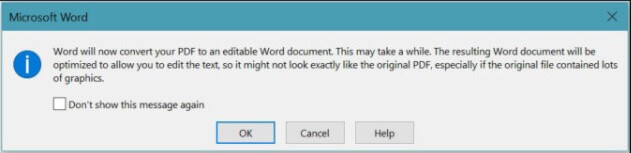
If you want to merge PDF files with Word documents, we suggest using a free tool like SmallPDF to transform PDF to Word format while keeping the original formatting.
By clicking on the Interval button, it is possible to indicate to Word the intention to import only some pages of the document. For this purpose, it is possible to use the syntax 1-10 to import the first ten pages or 2,5-10 to add page number two and those between 5 and 10.
If the result obtained is not what you hoped for, the advice is to add one document at a time so as not to lose control over the import procedure.

A tech-savvy writer with a knack for finding the latest technology in the market, this is what describes John Carter. With more than 8 years of experience as a journalist, John graduated as an engineer and ventured soon into the world of online journalism. His interest includes gadget reviews, decoding OS errors, hunting information on the latest technology, and so on.













