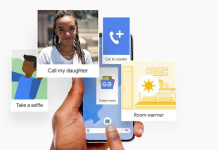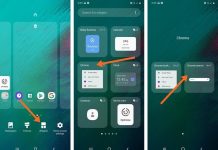How to transfer data and applications from the old to the new Android smartphone: all the ways to proceed.
When you decide to switch phones and switch to a new Android smartphone, you always have how to transfer data and applications.
Let’s say right away that if you have successfully activated the synchronization of your data with Google, Microsoft, Dropbox accounts, and so on, once you have set up the same accounts on the new phone, the information you need will be immediately available.
1) Transfer phone book, photos, videos, and calendar to the new Android smartphone
Among the data that you want to transfer immediately to the new Android phone, there are certainly the contacts, photos, and information stored in your calendar.
For the synchronization to take place automatically and the data to be transferred to the new Android smartphone, just access the Android settings – on the old phone – select the Google account and make sure that the Contacts, App data, and Calendar items are selected.
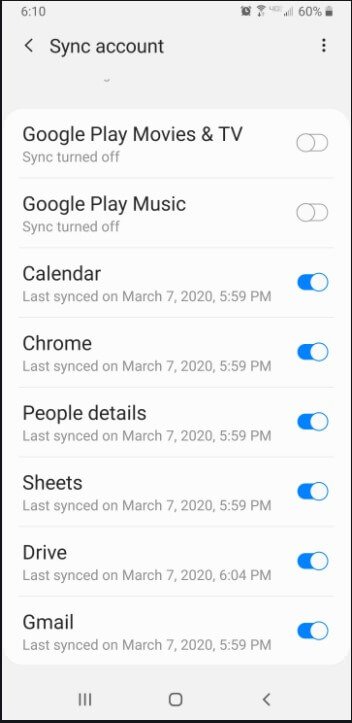
In this way, by configuring the same Google user account on the new Android smartphone, all information will become immediately available.
It is also worth checking the other active or activable synchronization activities, both on the Google account and on other accounts that may be configured.
The data will be automatically downloaded in their latest version by installing the corresponding Android application on the new phone.
The synchronization of Google contacts is one of those features that we also keep active because it allows us to have the contact book always updated and accessible from any of our devices (where the same Google account is configured).
To sync and transfer photos and videos to your new Android device, we recommend installing and using the Google Photos app.
It allows you to automatically save all photos, images, and videos stored on your smartphone (in any folder) on Google’s cloud servers.
This way, you can be sure that you never lose anything, even after a hardware problem on your phone.
As a “bonus” feature, Google Photos can transfer photos and videos to the new Android smartphone.
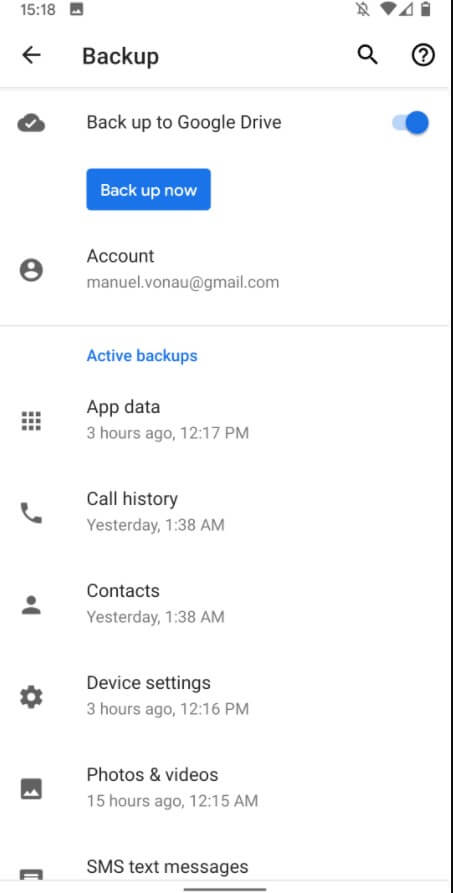
To proceed, just install Google Photos, access the main menu of the application, choose Backup and synchronization, activate the Backup and synchronization option, and make sure that the Backup is not carried out on the data network mobile phone operator (only the WiFi by default).
To learn more about the use of Google Photos, we also recommend reading the articles Facial recognition in Google Photos and activating it.
Some applications have their built-in backup and synchronization features: this is the case, for example, of WhatsApp : by activating the periodic Backup of photos, videos, and conversations on Google Drive, all items can be automatically restored on the new Android phone.
2) Transfer Android data and apps with CLONEit and Airmore
An excellent application that helps transfer data and apps to your new Android smartphone is called CLONEit.
The app does not require cables and does not rely on an existing WiFi network: CLONEit puts the two Android smartphones in direct communication and allows data transfer from one device to another.
Before proceeding, it is important to access the Android security and privacy settings on the target smartphone and then enable the Unknown sources option.
This intervention is crucial because CLONEit copies the APK files for installing the various apps on the new phone since the installation does not take place from Google Play, Android, by default blocks it if the Unknown sources option is not enabled.
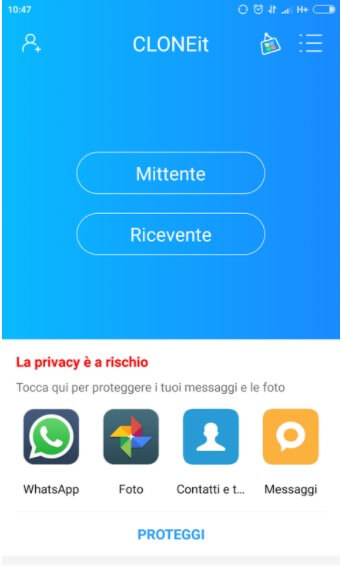
The operation of CLONEit is very simple: after starting the app on both Android devices, just select which is the sender device and which is the receiver.
The message Privacy is at risk that stands out on the main screen of the application can be safely ignored: it is, in fact, an advertisement that aims to encourage the user to install another app.
CLONEit activates a WiFi hotspot on the source Android device and then activates the target smartphone’s connection.
The wizard proposed by CLONEit allows you to choose which items to transfer from the old to the new Android smartphone: contacts, SMS, MMS, call logs, applications, system settings, photos, music files, videos.
We recommend that you disable the transfer of information you have already copied using the methods described above.
As for SMS / MMS, CLONEit will have to be temporarily set as the default app for managing these elements.
For exporting and importing data from the old to the new Android phone, we also report the excellent Airmore.
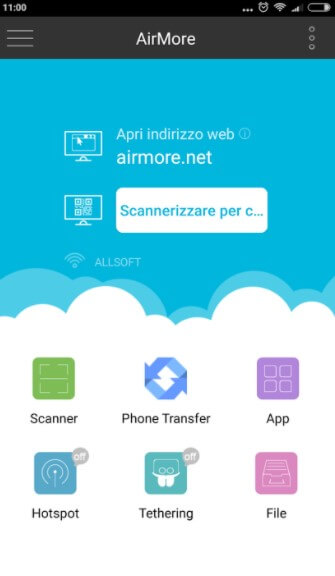
After installing the app on your Android device, simply visit this page from any desktop system and then tap the Scan button on your phone.
By framing the QR code with the smartphone camera, it will be possible to back up data from a PC and, always using Airmore, manually transfer them to the new mobile device.
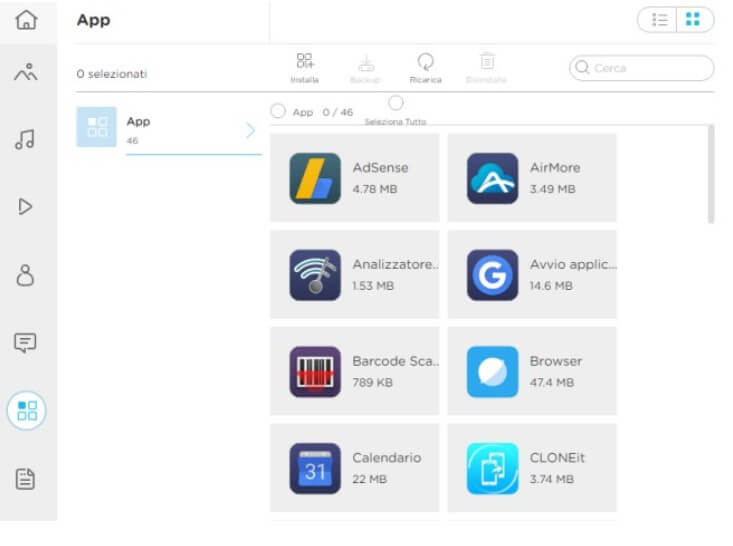
3) Automatic backup and restore with Google
By activating the system feature that backs up data, Android apps, passwords, and other settings will be automatically saved on Google’s servers (and restored on the new device).
To proceed, just go to the Android settings, choose Backup and restore and activate both the Personal data backup and Automatic restore options.
Teaching the same Google user accounts on your new Android phone, all data will be restored automatically (check the option Automatic recovery is enabled).
4) Use Tap & Go to transfer data
To transfer most of your data from the old to the new Android smartphone, it is possible to use the Tap & Go function, which can only be used on devices equipped with an NFC chip.
On the old Android phone, you have to go to the NFC section of the settings and select the item to transfer.
By bringing the two devices close (literally touching them on the back), the transfer of the indicated data will begin (after confirming with a “tap” on display).
5) Manually restore any app of interest to the new Android phone
By accessing the Play Store from the new Android device, tapping the main menu at the top left, choosing My apps and games then the Collection tab, you get the complete list of apps that are installed or that have been installed in the past on your own devices (those where the same Google account is configured).
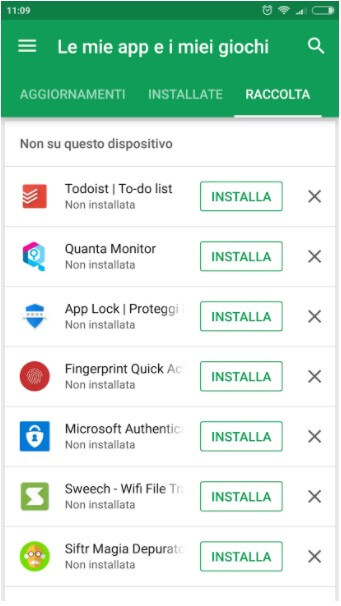
With a “tap” on the Install button, you can manually restore the apps of interest to the new Android phone.
Finally, an important piece of advice. If you want to sell or give your old Android smartphone to third parties, it is always good not to limit yourself to a simple factory reset. As mentioned several times, the smartphone’s data can be restored even after the factory configuration has been restored.
To not take risks, it is very important to first encrypt the contents of the Android smartphone and only then request the factory data reset from the settings.

A tech-savvy writer with a knack for finding the latest technology in the market, this is what describes John Carter. With more than 8 years of experience as a journalist, John graduated as an engineer and ventured soon into the world of online journalism. His interest includes gadget reviews, decoding OS errors, hunting information on the latest technology, and so on.