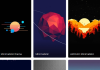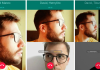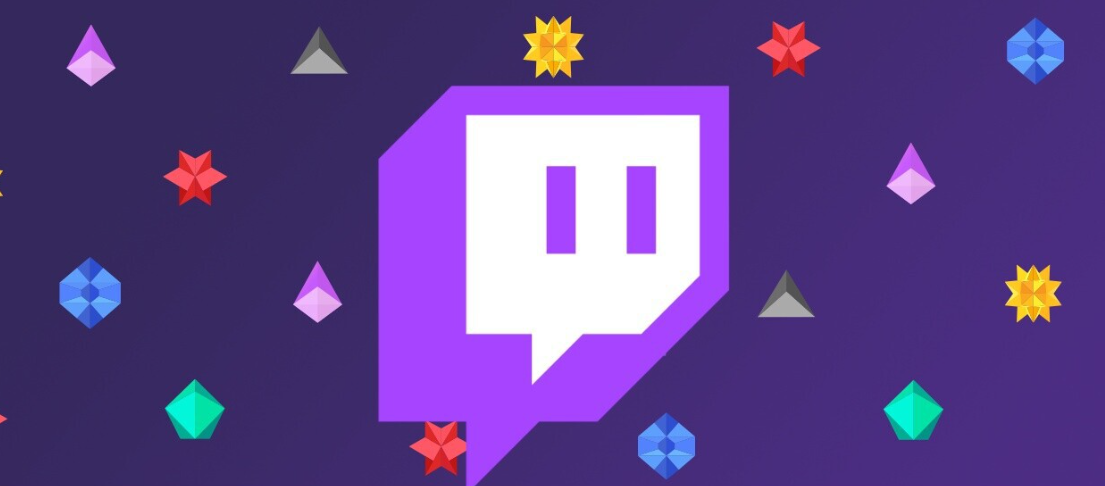
We bring you a guide with all the tricks and main functions to get the most out of Twitch, which is currently the reference streaming application. We are going to try to make this a basic guide for novice users so that they can know the most important things about this platform.
We are going to start by giving importance to the most basic concepts, explaining what Twitch is, and giving you the main notions to start broadcasting your games on the platform or starting to follow the people who are doing it. Afterward, we will continue with a series of functions that you should also take into account.
What is Twitch
Twitch is a video streaming platform, where creators can make their broadcasts, and anyone can watch them. You register, create a channel, and you can broadcast live what you are doing. Meanwhile, other users can enter your channel see you, and even interact with each other and with you through an internal chat in your broadcast.
Currently, Twitch is one of the most popular live-streaming platforms in the world and is owned by Amazon. It also has applications for almost all platforms, so you will be able to access it both from your mobile phone and from a console or television, as well as through dongles that can be plugged into the TV or even from its web version.
One of the attractions of Twitch is that you can earn money through your broadcasts, either with advertising or directly with donations from the people who are watching you. For that, there is a subscription system with which users pay you a monthly fee to show their support.
Initially, Twitch started as a platform to broadcast your gameplay of video games. However, it has been evolving and you can find all kinds of content. You will find entertainment programs, people chatting and reporting on their favorite topic, CS, and broadcasts of video games or all kinds of events.
Start broadcasting your games
In case you want to start broadcasting on Twitch, we are going to tell you everything you need now so that you can start your broadcasts. We will first tell you how to download and configure OBS, which is one of the main applications to configure things like being able to broadcast and show your screen and your face at the same time.
Download and configure OBS
The first thing you have to do is download a program that helps you configure your broadcast or streaming on Twitch, and it has options such as recording it as well so you can reupload it later wherever you want. There are several that can help you with this, but the most popular because it is complete and free is called OBS. You can download it on its official website, where you just have to click on your operating system to download the latest version. Then install it like any other app.
When you enter OBS the first time, you will see that the screen is black. Here, now we are going to have to add new sources to tell it what you want to show on the screen. It is advisable to add two sources, one for the video game you want to play and another for your webcam if you want to show your face. To do this, go to the Fonts box and click on the + Add button to start the process of adding new fonts.
The order in which you add the fonts doesn’t matter too much, although they will have to be rearranged later. The thing is, you have to do this process of adding sources twice, adding Game Capture and Video Capture Device. The first is so that what you are playing can be seen on the screen of your broadcast, and the second is so that your webcam can also be seen with your face.
When you choose to add the Game Capture source, everything is much more intuitive, but you must choose the Mode option correctly. The easiest thing is to choose the option to Capture any full-screen application, since this way when you open the game and it is seen in full screen, it will use it as a source.
If you have more than one full-screen app or the game is in a small window, you can choose Capture Specific Window and manually determine which of the open ones to capture. You will see this option just below Mode if you choose this specific window mode.
When you choose to add the Video Capture Device source, the most important thing is that you correctly choose the Device option, where you have to select the webcam you have chosen. If you have filter apps like Snap Camera or have multiple webcams, you may have different options to choose from.
Typically, the rest of the options will come pre-configured so you don’t have to touch anything else, with the FPS set to match the overall broadcast. Don’t worry, because we’ll talk about that soon.
Once you have both sources added, there are two other things you should keep in mind. You must drag them to put them in the corresponding order in the Source box, and the webcam must be above the game capture since this will appear above it in the streaming. If it were the other way around, the game screen would cover it. Additionally, if you click on a font you can resize and move it, so you can put your webcam small in a corner.
Before finishing, I would like to make a small aside. Above I explained how to prepare the streaming to broadcast yourself while playing a video game, but if you only want to broadcast yourself talking, then you only have to use your webcam source. Additionally, you can reverse the order and sizes that we have told you so that, for example, your video game looks small while your webcam looks large.
Start your streaming on Twitch
Once you have configured your video input sources in OBS, you have to enter the application settings. You have the button in the Controls panel, which is at the bottom right of the OBS interface.
Within the settings, click on the Broadcast section. You can also do this by clicking on Start Broadcast, since if OBS detects that you do not have an account or broadcast linked, then it will not allow you to start anything and will send you to the broadcast settings.
Here you will be able to do two things, you will be able to connect your Twitch account by linking your username and password, or simply use the streaming key that you can obtain by clicking on the Get streaming key button. Here, the decision is yours, but in both cases, you must have your Twitch account created.
If you click on the Connect account option, a web window will open in OBS in which you must log in with your Twitch account. This is simple, and all you have to do is enter your username and password. If you still do not have an account, on this website you must click on the Register tab and follow the steps.
If you click on the Get Streaming Key option, then you will enter the Twitch website, specifically its creator panel options and the Streaming section. It will take you exactly to the place where you can copy the main streaming key, and you can configure parameters such as saving your stream for 14 days in case you want to reuse it for something. Then, go back to OBS and enter the key in the appropriate place.
Before starting to broadcast, taking advantage of the fact that you are in the OBS settings, it is important that you at least review the settings of the Video tab. In it, you will be able to determine the resolution and FPS with which you are going to broadcast. Here, generally, the preset parameters are usually sufficient, but the image can be greatly improved by changing them. However, uploading them can also cause streaming to be slow and bad if you don’t have a sufficient connection.
- Base resolution: This is the resolution at which OBS is performing operations. Here, you must take into account the resolution you are playing at, since if you configure a resolution higher than what you have the game configured for, then you will be wasting bandwidth. You just have to keep in mind that it is the maximum resolution at which you can then broadcast and that the higher it is, the better connection and computer power you will need.
- Output resolution: This is the resolution at which you are sending the content to Twitch. By default, you have it at a normal HD of 720p, but you can upload it to 1080p Full HD if your network connection is good enough and if the base resolution is the same or higher. Here, it is the same, the more resolution you have, the better connection you will need to be able to send the signal at its maximum resolution without pauses or slowdowns.
- Scale filter: It is advisable to leave this parameter as it is unless you want to change the scale filter to a smaller measurement to lose image quality when you send the content, but gain fluidity and require less connection.
- Common FPS Values: FPS is the number of images your camera records and sends in one second. The default value of 30 FPS is usually the basic one to start with, although there may be users who are viewing you with screens that support 60 or 120 FPS. Here, you must understand that the more FPS you set, the smoother and better the movement of everything you do will look, but you are going to need a much faster Internet connection and a better computer.
Once you’ve linked your Twitch account or streaming key, and made the necessary settings, you’ll have the basics ready to start streaming your games online. Now, you just need to click on the Start OBS Transmission button, and you will automatically start streaming.
And that’s it, now you will start broadcasting, and on the Stream Manager page of the Creator Control Panel options that you access by opening the Twitch menu, you will be able to see everything that happens in your stream. You’ll be able to watch your stream, but you’ll also have a window to see your chat comments.
Save and download your Twitch streams
Twitch will allow you to save and download your live streams, so you can edit them and re-upload them to other sites. To do this, click on your profile image on the main screen, and in the menu click on the Creator Control Panel option, which will take you to the internal options of your channel.
You will enter the Creator Control Panel screen, where you will be able to find all the options to manage your channel. Here, click on the Transmission section that you will find within the Settings section in the left column.
Now, once you are in the Transmission options, you only have to activate the option to Save previous broadcasts, which you will have in the VoD Communication section. Once you do this, Twitch will start storing all your streams for 14 days before deleting them, 60 days if you are a Turbo or Prime user, and this is the time you will have to download them.
To download your previous broadcasts, you have to go to the left column again and click on the Video Studio section that you will find when you open the Content section. You will go to a screen where you will be able to see all your saved broadcasts on Twitch.
Now, what you have to do is click on the three-dot button of the video you want to download. When you do so, a small menu will open with options related to the video, and in it, you must click on the Download option that will appear with a down arrow icon.
Consider using bots and extensions
Twitch bots are small programs that you can link to your stream, and they can do many things, from simple interactions with users to other complex or moderation tasks. You leave the bots configured and they do what they do while you broadcast so that you can concentrate on your thing.
Some of the most useful types of bots are moderation bots, which can remove spam messages left on your channel by other users, or mute users who don’t behave. There are also ones to answer recurring questions, or hold raffles and collect those from the channel chats. Many bots are multifunctional and offer you several of these features so that you don’t have to use several of them.
You have to add the bots externally. Some may require downloads, and others are controlled directly from the servers of those responsible for them, where you may be offered control panels external to Twitch where you can control their operation. These are the simplest because to configure them you just have to go to their website and log in with your Twitch account to give them access.
Once you add them, many of these bots have control panels to make them easier to configure. These panels and options will depend on each bot, but you can spend some time exploring everything to configure it. to your measure.
Twitch has also implemented an extension system for broadcasts. With them you can improve the design of your page to add panels such as the time you broadcast, show the countries your visitors come from, or set a countdown to an event. To activate them, go to the creator control panel, and you will see an Extensions section where you can see them all and install them
If you want to use Twitch as a viewer
If you do not want to broadcast, but rather watch those of others, there are also some concepts that you should know to get the most out of it, as well as some tricks that we will tell you at the end. We are going to review them so that you take into account everything from the most basic functions to more advanced ones.
Follow your favorite creators
Twitch allows you to follow the content creators you want to receive notifications when they come online and start streaming. To do this, you have to enter the streamer’s profile and click on the Follow button. It is the button that will appear in the shape of a heart, and when you have started following this person, the button will change to show you only a heart with color inside.
Here, is a small aside. Following an account is a lifelong follow, and has nothing to do with subscribing to the Twitch channel, which is something that costs money. Following a channel is completely free, and is used precisely to receive notifications when the channel starts broadcasting.
Notifications are automatically activated when you follow an account, which means that you will receive notifications by default when the accounts you follow are connected. However, you will also be able to deactivate them independently by clicking on the bell icon that appears when you follow someone.
Set up notifications for your subscriptions
To configure the notifications you receive, you have to enter your Twitch account settings. To do this, click on your profile image at the top right, and in the drop-down menu, click on the Settings option that will appear with a gear icon.
Within the Settings menu, enter the Notifications tab. Here, you will see that smart notifications are activated by default. This means that Twitch will only send you notifications to the device where you are connected, so there will be no duplication by sending notifications to the Twitch website and by email if it detects that you are browsing the web.
Notifications can reach you on the Twitch website, by email, or on your mobile phone, and in the Notifications section you can display these options to decide what type of notifications can reach you on each medium. Here, as far as we are concerned today, the important notifications are those called Live, which are the ones that notify you when a channel starts a broadcast.
Use (or not) subscriptions
Beyond the following channels, as we have mentioned, Twitch has a subscription system. In it, you pay a monthly fee in exchange for a series of different rewards, which are configured by the channel owner. There will be times when you earn cosmetic items like emoticons, and other times when you simply don’t earn more than supporting your favorite streamer a little more.
It is a kind of crowdfunding system, although not all channels have it activated. When there are, in addition to the specific advantages of each creator there are also other generic ones, such as being able to watch the channel without ads, access a chat with the Subscribers Only mode, or perhaps a transmission mode only for subscribers if the creator decides to do it to encourage them.
These are the three subscription levels there are, as well as their prices:
- Level 1 subscription: 4.99 euros per month
- Level 2 subscription: 9.99 euros per month
- Level 3 subscription: 24.99 euros per month
In addition to this, from time to time there are usually specific offers such as a 20% discount on all subscriptions. Another alternative is that you can subscribe for several months at a time, to pay every 3 or 6 months, and in these cases, the subscription price may be a little different.
In addition to this, you should also know that you can give a subscription to other people. This person has to be a Twitch user and watching the channel, as you can choose the option to gift the subscription to a specific viewer. Additionally, you can also make an open bar with multiple spectator subscriptions.
How much the streamer gets from each subscription, depends on the level. In level 1 the broadcaster takes 50% of what you pay him, and in level 2 he takes 60%. On the other hand, when a user subscribes to level 3, the streamer takes 80% of those almost 25 euros.
Free subscriptions with Amazon Prime
Twitch being an Amazon service, being an Amazon Prime subscriber has an advantage on the platform. Amazon Prime subscribers have a free monthly subscription, which means you can subscribe to a free channel every month. When you go into a streamer’s subscriber options you will see that there is an option to get a free month.
The free Prime subscription does not renew, so when one month is up, you will simply unsubscribe. When this happens, you can subscribe again if you want, or do it on another channel. Also, keep in mind that free subscriptions are only tier 1, so you won’t have rewards beyond that tier. If you want to level up, then you will have to pay the subscription cost.
Other features to consider
These were the most basic and essential functions to be able to use the platform, like the A, B, and C of what you need to know. But there are also other Twitch features and several options that you should take into account if you want to get a little more out of the platform. We are going to put it in a list format so that it is not too long:
- Activate two-step verification: Let’s start with the most important thing, taking care of the security of your account. To do this, go to your profile settings and go to the Security and Privacy section, where you can activate two-step authentication by linking a phone so that it sends you a password with which to verify that it is you when you log in to a new one. device.
- Watch old streams: In addition to live videos, Twitch also saves the creators’ latest broadcasts so you can watch them on a delayed basis. To do this, there is a Videos button within the channels.
- Add friends to Twitch: If you add friends to Twitch, you can see what they’re watching and send them direct messages. To do this, go to Find Friends to add a bar at the bottom left of the screen, and type your friend’s username. In the mobile app, tap Social Life to go to the friends section where you can search for them.
- Use theater mode: In broadcasts, you have an icon in the shape of a screen with a column on the right. It is the theater mode, which makes the video take up the entire browser screen except for a right column that will be left for comments.
- There is also full screen: you also have an icon with two arrows that separate each other, which is used for full-screen mode. This mode will display only the image, and you will not see the comments.
- Send to Chromecast: While we’re at it, there is another button to send the image to any device compatible with Google Cast technology.
- Hide your connection status: So that others do not see when you are connected, open the options menu by clicking on your icon and deactivate the Connected option so as not to show when you are on the web. If you activate the option, a secondary one will appear to show your activity.
- Customize your channel: Broadcast or not, you will be able to personalize your channel to give it a distinctive touch. Go to the settings menu and Profile, and there you can change your profile image, banner, and other features. By entering your channel you can click on Edit panels to modify other elements in it.
- Pre-moderate your channel: Before broadcasting, Twitch allows you to configure several early moderation parameters, such as blocking specific words, blocking web addresses to avoid spam, or a mode so that only those who are a follower can comment. You have it in the creator’s control panel, in a Moderation section where all the filters appear.
- Change your username: You can do this every 60 days. For that, go into the settings and go. wing Profile section. In it, you will see that you can edit your username field. Of course, the URL of your previous username will be free and will not redirect to the new one, remember to notify us.
- Clip and publish a fragment of a broadcast: You can create a clip with an exact moment and publish it on your profile. Enter a broadcast, and mouse over the video to see the Trim option or press Alt + X. You will go to the trimming screen, where you have to select the moment of the broadcast you want to immortalize and publish it.
- Audio-only mode for mobile: Twitch in podcast mode. You just have to enter a broadcast with the mobile app, click on the video to show overlaid options, and in the broadcast options gear you can see. audio-only mode between video quality.
- If you broadcast, become an affiliate: If you are going to broadcast, you can join this website and monetize your account. To be an affiliate candidate, you need to have streamed at least 500 minutes for at least seven days in the last month. You also have to have a minimum of 50 followers and 3 concurrent visitors on average.
- Twitch has an internal currency: They are called Bits, and they are used to send Cheers, which are like paid messages that appear in the chat to encourage streamers and highlight their messages. Of course, this system can only be implemented by streamers in the affiliate program.
- Technical streaming statistics: Open the settings and click on Advanced options, where you can activate the video statistics option. They will allow you to see things like the latency of the stream you watch, the resolution, or the amount of memory it is using.
- View your payment history: You can view your Twitch payment history by opening the options menu and going to Wallet. This way, if you usually donate to streamers, you can control that your expenses do not skyrocket.

Sharlene Meriel is an avid gamer with a knack for technology. He has been writing about the latest technologies for the past 5 years. His contribution in technology journalism has been noteworthy. He is also a day trader with interest in the Forex market.