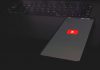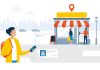Please take a look at the charts of the major app stores to realize that the apps for video calls, such as Zoom, have suffered one of the biggest rallies in its history due to social distancing measures and confinement that various governments around the world have decided to carry out.
Of all of them, mainly two stand out. The first is Houseparty, whose history we only talked about a while ago. On the other hand, the second is a tool intended for a somewhat more professional field, which over the last few weeks has become the preferred application for holding meetings, video conferences, and even classes online. It’s all about Zoom.
What is Zoom?
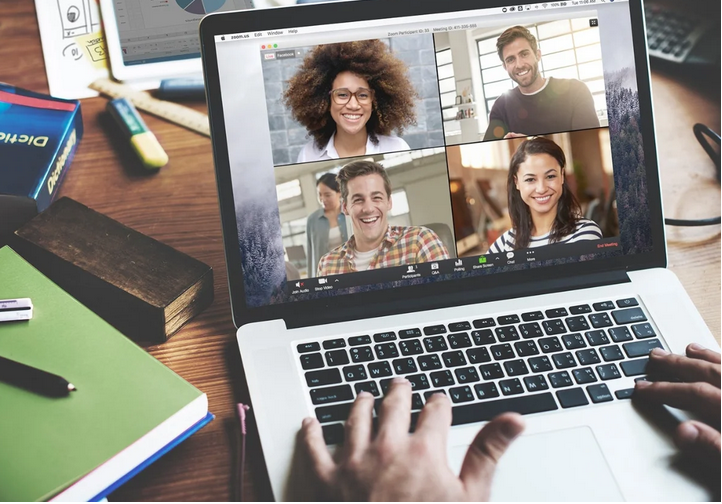
Although the application’s popularity has rebounded in recent weeks, the truth is that Zoom was already a well-known tool among the professional public. Companies at the level of Uber, Rakuten, Box, or TicketMaster, among many others, were already using it as a utility to hold video conferences and meetings since before the COVID-19 pandemic.
And is that Zoom is a tool that takes videoconferencing further in addition to allowing video chats, workrooms, telephone calls, and even support for “bots” with which to get even more out of the application. Therefore, it is not surprising that given its versatility, it has become one of the most used platforms by companies that advocate teleworking or those educational centers that teach distance classes.
Regarding the application itself, it is necessary to comment that it has clients for both desktop platforms and mobile operating systems, including, of course, an app for Android devices. Among its functions, it is possible to make video calls with up to 1,000 participants and up to 24 hours in duration, with group rooms, integrated chat service, and much more. To enjoy all the functions, of course, it will be necessary to choose one of the platform’s payment plans:
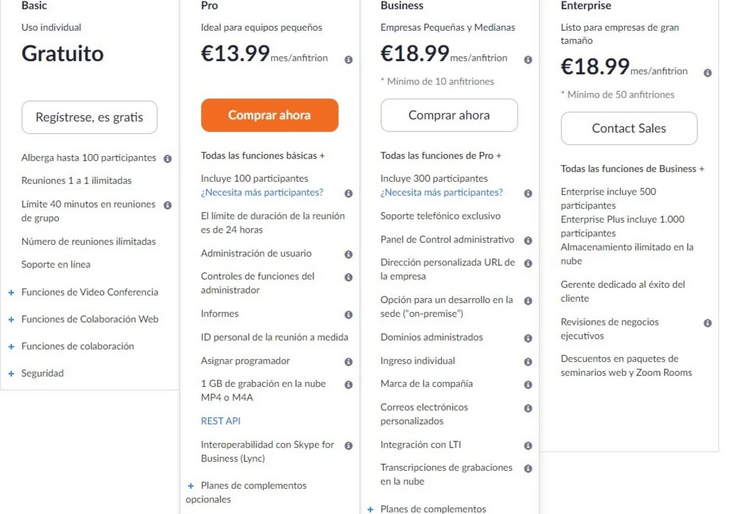
Zoom allows you to schedule meetings in advance or create video calls instantly. Now we will see how to do it.
How to make a meeting by Zoom
Although a priori may seem like a somewhat complex and challenging application due to its primarily professional approach, Zoom is a straightforward app to use in any of its different versions – either from the web page or through clients to desktop and mobile. Below we detail the process to start a group video meeting using Zoom, both from our Android smartphone or tablet and from a computer.
From the phone
Regardless of the device you will use, you must mention that you can access a meeting in Zoom without creating an account. However, suppose the idea is to use this tool as the default video conferencing app and take full advantage of it. In that case, it may be advisable to create an account or log in using our Google or Facebook profile. Be that as it may, once you have downloaded and installed the app on your mobile from the Google Play Store, these are the steps to follow:
- Open the application and, on the home screen, tap on “Join a meeting” in case you have received a meeting ID you want to join.
- If you don’t have a meeting ID, you must register or log into the platform.
- When you have logged in, you will see the app’s main screen, which includes options such as creating a new meeting, joining an existing one, scheduling a video conference, or sharing your screen. You can also add contacts.
- Tap the orange “New Meeting” icon and then tap on “Start a meeting.”
- Once the meeting has started, you can invite other participants by tapping on the “Participants” section. It is also possible to share files, activate or deactivate the audio and the camera, or access the meeting settings to modify its parameters.
- If you want to invite other people outside of your Zoom contact list, tap on “Participants” -> “Invite” -> “Copy website address,” and share the copied link with the people you want to join.
- To end or leave the meeting, tap on the red text “End” at the top right of the screen.
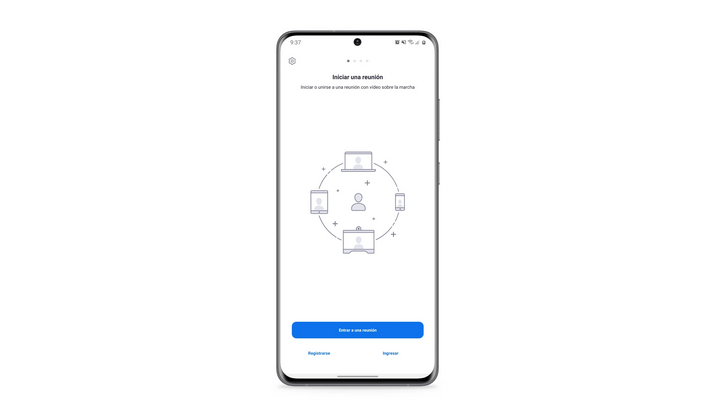
From the computer
The process of using Zoom from your computer is not much more difficult. You need to make sure you download and install the “Zoom Client for meetings” that the company offers on its website. Once installed, you have to follow these steps:
- Open Zoom and click on “Join a meeting” if you have a meeting ID that you want to join. If not, click on “Login.”
- Click on the orange “New meeting” button.
- Once inside the meeting, you can invite other participants by clicking on the “Participants” section. It is also possible to share files, activate or deactivate the audio and the camera, or access the meeting settings to modify its parameters.
- If you want to invite other people outside of your Zoom contact list, click on “Invite” -> “Copy URL,” and share the copied link with the people you want to join the video call.
- To end or leave the meeting, click on the red text “End” at the bottom right of the screen.
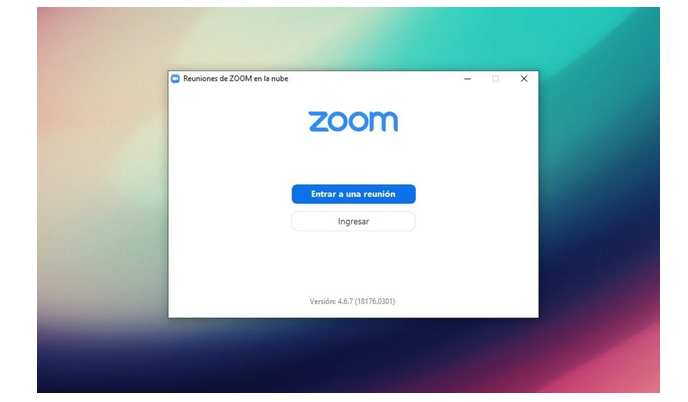
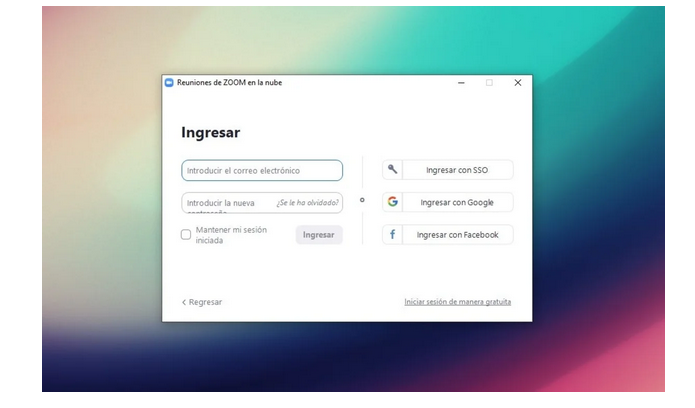
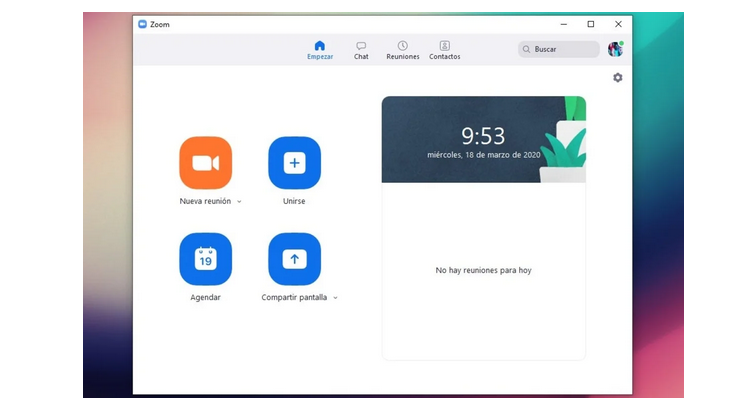
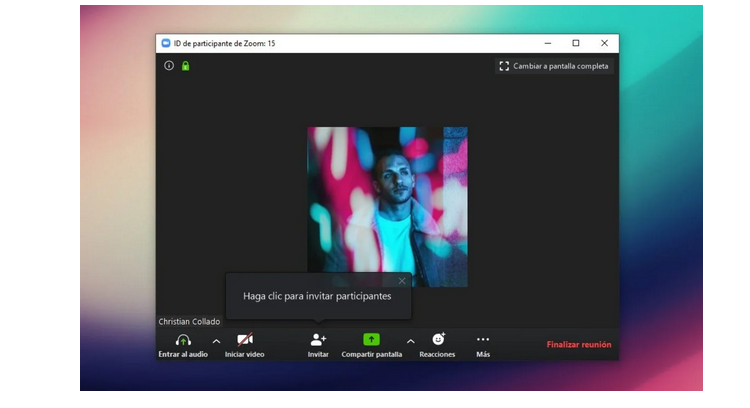
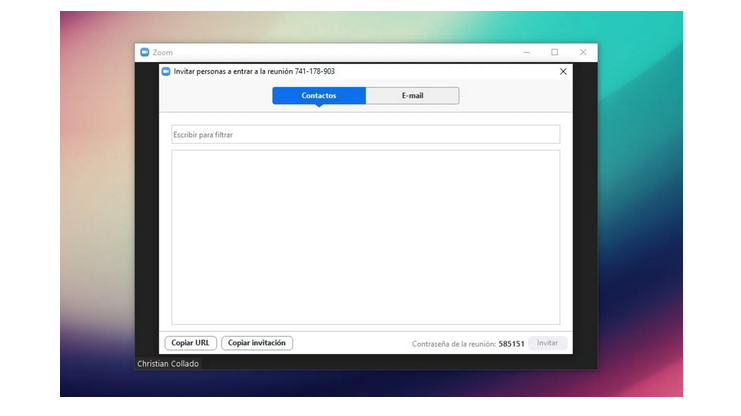
Remember that Zoom offers such interesting functions as recording meetings to watch them later or putting a virtual background to video calls.

Sharlene Meriel is an avid gamer with a knack for technology. He has been writing about the latest technologies for the past 5 years. His contribution in technology journalism has been noteworthy. He is also a day trader with interest in the Forex market.