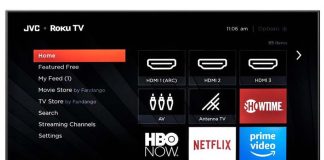How to Watch Telemundo on Roku
Is it possible to watch Telemundo on Roku? If you own a Roku device and want to access US Hispanic content online, we’re going to show you how. There are three different ways that you can use depending on whether or not:
1) You have a cable subscription
2) You don’t have a cable subscription
3) You want to watch Telemundo on your TV
4) You want to watch Telemundo on your computer (or anywhere else).
Scroll down for step-by-step instructions of all three methods.
How to Watch Telemundo with Cable

If you already subscribe to one of the many popular US television providers – such as Dish Network, Time Warner Cable, Cox, Charter, Verizon Fios, Direct TV, AT&T U-Verse – you can watch Telemundo with your Roku by using your existing login information. This is the easiest and quickest of all tricks to get Telemundo on Roku!
Step 1 – Make sure that your cable provider allows subscribers to access video on demand/streaming content through third-party devices like Roku. (Cox Cable doesn’t allow streaming of live programming or video on demand through third-party devices ) You can call your cable provider for more information about this policy.
Step 2 – Turn on your television and switch it over to the HDMI input where you plugged in your Roku device.
Step 3 – Connect the power cord to both the wall outlet and the back of the Roku device. Once it turns on, you will see a “home” screen with options like Play (watch an online video), Search (look for and watch other videos similar to what you searched for), Most Popular, What’s Hot Now, etc.
Step 4 – Choose the option that says TV/Video Services or TV & Movies. You will then see two categories of paid services – Roku Channels and Cable Providers.
Step 5 – There are several cable providers listed under this menu. Scroll through until you find your provider name – for example, Time Warner Cable. When you click on your cable provider name, Telemundo will be added to your list of television networks within 24 hours.
Step 6 – Within the next 24 hours, Telemundo will appear on your list of channels under the TV/Video Services section.
Step 7 – To watch Telemundo on Roku, simply select the CMTN (Telemundo) channel and press Play. You can also add it to your favorites for easier access later on.
Step 8 – When you’re done watching, go back to the home screen and choose TV/Video Services again. Scroll down until you find your cable provider name and select it; then click OK.
Step 9 – Now that you have logged out of your cable provider account, all of the paid video providers will be automatically removed from your list of television networks. Choose the option that says Remove Channel, which is right next to Cable Providers at the bottom of your list of networks. Now you will only see the free Roku channels available to everyone – such as Crackle, Vimeo, and Crunchyroll.
Note: There are several other paid video providers that you can add to your Roku device through the TV/Video Services option on your home screen. Just scroll down until you find a category called Direct from Networks or Paid Video Services; then click OK
What Are the Alternatives to Watching Telemundo on Roku?
One way is by using Plex or Emby apps and another way is by using some unofficial apps – more about those below.
First of all, make sure your Roku box/stick is updated to the latest software version if not done yet. (Settings -> System -> System update)
Alternative 1: Connecting Roku to Plex Media Server on PC/Mac
Plex is a media streaming powerhouse that allows you to access your content from anywhere. You can easily connect it to your home server and start watching all of your favorite TV shows, movies, and more on your Roku device. To watch Telemundo with Plex on Roku follow these steps:
Step 1 – Download Plex for Mac or Windows (free) and install it on your computer. If you don’t have one already get either of them; they are completely free. Run the program after installation finishes.
Step 2 – Look for a plus sign at the top right of your Plex window and click on it. This will open a popup menu in which you need to select the ‘Add Library’ option.
Step 3 – A new window pops up with a few options to add content. Select TV shows from the left-hand side menu and then click on Add a Section button appearing below this list. In the next popup, type Telemundo into the search field and press enter key, or just choose Telemundo from the dropdown list. Then again click on Add a Section button, but this time it adds the Movies section instead of the TV shows section. When done, scroll down and hit the OK button to finish adding media sections.
Step 4 – Now return to the main window and click on the Library symbol that is situated on the top of your screen. It will open a new window where you can choose which content to omit from your library, click on the ‘Telemundo’ option, and then hit the OK button.
Step 5 – Now go to the Roku home screen, select Settings -> System -> System update, and install available software updates if any are there! Make sure that you have a working internet connection before going through this step as it’s essential for updating your Roku device first.
Step 6 – After doing the first 5 steps successfully, return to the main menu of the Plex media manager program and select Add-ons from the left side menu. Click on the Get more add-ons button located at the bottom of this list. It will open a new window that displays all known add-ons for Plex. Scroll down to the Video / Music category and select the PLEX channel from there.
Step 7 – A popup window opens in which you need to click on the ‘Install’ button that appears below the listing of alternative PLEX channels available. After installation finishes in a few seconds, go back to the Add-ons menu inside the Plex manager program and find the newly installed PLEX channel there. Click on it to open the app on your Roku device. You can now choose what shows or movies you want to watch with just one tap!
Alternative 2: Connecting Roku to Emby on PC/Mac
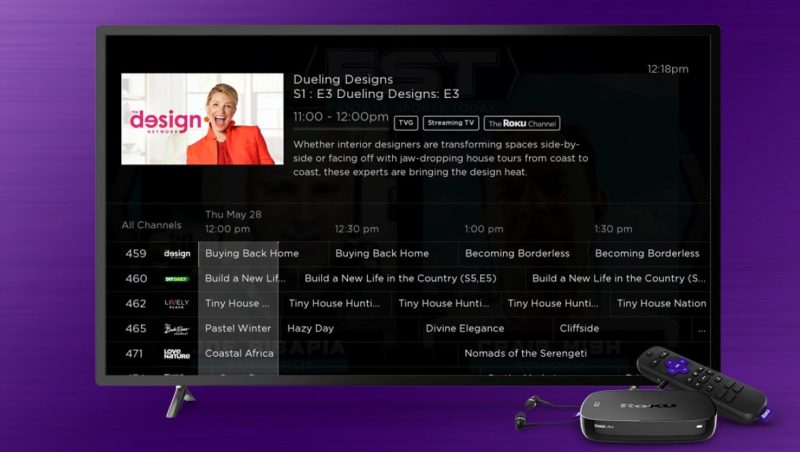
If you don’t quite fancy Plex but still want to stream your content from PC to Roku via Telemundo, there’s another app that works on the same concept, Emby. It also allows you to watch live TV on all of your devices – just search for channels in its library and start watching shows online. Follow these steps if you’d like to setup Emby for Roku:
Step 1 – Download the desktop program for Windows or Mac depending on what platform is your computer running. Launch the program and sign up into Emby (free) account either by registering with an email address or by logging in with Google+ / Facebook credentials. Then sign in again inside the Emby interface and choose “switch to beta” option at the top of the main menu.
Step 2 – This will take you to a new window for the Emby Connect feature, which is now available as beta. Click on the blue Add button and choose Roku from the list of available media players. Enter your Roku account info when prompted by the Emby server and click OK to confirm your selection.
Step 3 – You will be taken back to the previous window, but this time confirmation message at the bottom of the screen should say “Successfully connected with Roku” (if it doesn’t appear make sure that you have chosen the correct device type manually in step #1). Now scroll up to the top bar inside the Emby interface and tap the Settings icon located next to the search bar; choose the Server settings option.
Step 4 – Scroll down to the Connectivity section and turn on the “Enable remote connections” toggle switch (it’s on the right side of all other settings). On the same Settings screen choose the Web & Desktop Server option, scroll down to the Security section and enable/tick both SSL encryption options.
Step 5 – Now return to the main window of the Emby media center program, hit the Home icon that appears next to the search bar at the top right corner of the screen. Type ‘Telemundo’ into the search field and press enter key, then select Telemundo TV Show from the listing of results. Hit Add this section button appearing below the list of results, but don’t do anything more just yet.
Step 6 – Go to the Roku home screen, open Channel Store inside it, and type ‘Emby’ into the search bar. Select Emby channel from the list of results and tap on it to open the channel’s page in your Roku device, then select the Free button located under Add channel button at the top right corner of this screen.
Step 7 – After installation finishes, go back to Emby on your computer and choose Telemundo TV Shows option once again. Then press the green Plus button that appears below the list of shows here and type ‘Puerto Rico’ into the name field (do not change any other options). Hit the OK button after typing, then hit the Save Changes button appearing at the right side of the section listing inside the Emby program.
Step 8 – This will add Puerto Rico TV show content source to your library; select it now by choosing it from the list of sources inside Emby’s main menu. You can now choose a Puerto Rico TV show episode that you’d like to watch with one tap. The content will start playing online on Roku media player almost immediately and you can enjoy watching live shows for free.
We hope these methods bring you closer to watching uninterrupted Telemundo tv channels on your Roku device.
Conclusion
The future looks bright for Telemundo. Telemundo invests in HD simulcasting, it has launched Telemundo HD (simulcasted on KTAZ 39.1 / KPHZ 58.1) and uses an additional high powered station in Phoenix to improve coverage of Univision sister station KTVW-DT; they also invest heavily in their news departments with quality hires like Noticiero con José Díaz-Balart’s Maria Celeste Arrarás
Telemundo also has one of the most-watched “Noticieros Telemundo” in America with Noticiero con Jose Diaz-Balart, Better than Univision’s news department, Of course, Univision is still ahead but not anymore by much.
These are just some of the reasons why adding Telemundo on Roku is such a valuable investment. This guide will serve you in getting the best out of Telemundo while using your Roku device.

Denis is an article/blog and content writer with over 7 years of experience in writing on content on different niches, including product reviews, buyer’s guide, health, travel, fitness, technology, tourism. I also have enough experience in SEO writing.










![How to Watch UFC 303 Live Stream Free [Updated 2024] UFC 259 Live Stream Free](https://techsmartest.com/wp-content/uploads/2022/03/UFC-259-Live-Stream-Free-100x70.jpg)
![How to Access UFC 302 Live Stream Free [Updated 2024] UFC 260 Live Stream Free](https://techsmartest.com/wp-content/uploads/2022/03/UFC-260-Live-Stream-Free-100x70.jpg)