Tips to download and manage Gmail with Outlook: here’s what can go wrong when setting up your email and how to fix it in minutes.
We often receive requests from users who cannot configure Gmail on Outlook: the addresses of the Google mail servers set on the Outlook account, the ports and the encryption method seem to be correct, but they can’t download the email messages. Yet the username and password that you specified when creating the mail account on Outlook are also correct.
To get out of the impasse and use the Gmail account from a normal email client, such as Outlook, it is necessary to follow a series of simple steps that go far beyond than just entering the addresses of the mail servers and access credentials (name user and password) within the Microsoft software.
Set up Gmail in Outlook in 7 steps
In order to download Gmail messages on Microsoft Outlook, it is essential to follow some steps. In this article, we are going to brief the whole procedure.
1) From a web browser, go to this page (Forwarding and POP tab) after logging in to your Google account. We suggest choosing Disable POP and Enable IMAP.
In this way, using IMAP, messages can be managed by multiple devices. In this case, the emails will always remain on the Gmail servers.
Remember to click the Save Changes button below.
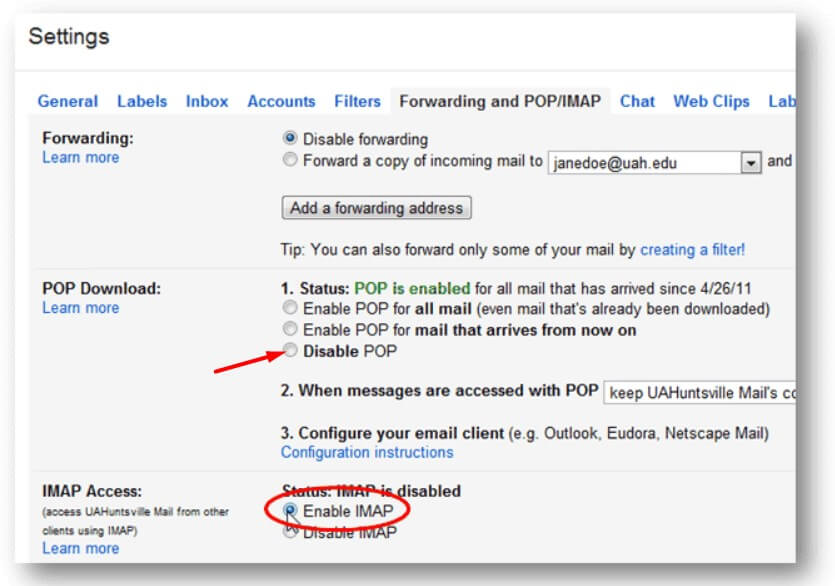
2) Go to this Google account settings page (you may need to confirm your password) and check if two-step verification is active or not.
3) If Google two-step verification is NOT enabled, proceed to the point below 4) , but if the two-step verification is active, you will have to visit this page, choose Mail from the Select app drop-down menu, and then specify the type of device where Microsoft Outlook has been installed.
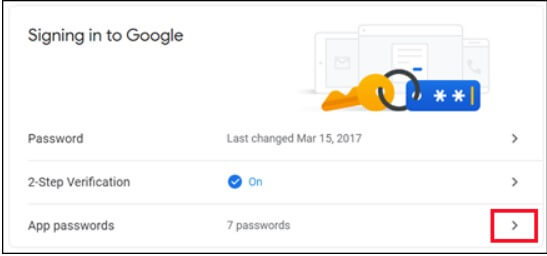
At this point, click Generate to get an “ad hoc” password for Outlook. This password consists of four groups of letters and is automatically generated by Google.
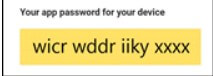
From now onwards, this is the password that must be used instead of the one previously chosen to protect the Google account. Then go to the next point 5).
4) If the test in two steps verification is NOT be enabled, visit this page and enable the option to allow less secure apps. This way, you can use programs like Outlook, Thunderbird, the Mail app on iPhone or iPad with version 6 or earlier, and so on.
5) Access the Outlook Account Settings menu and enter all the data required to manage the Google account: name, email address, and password.
The password generated in point 3) must be entered as the password if two-step verification or the actual account is active on the Google account (after applying the change in point 4 above).
6) We suggest activating the manual configuration of the mail servers on Outlook by ticking the appropriate box. Here you can check that the various fields have been set as follows:
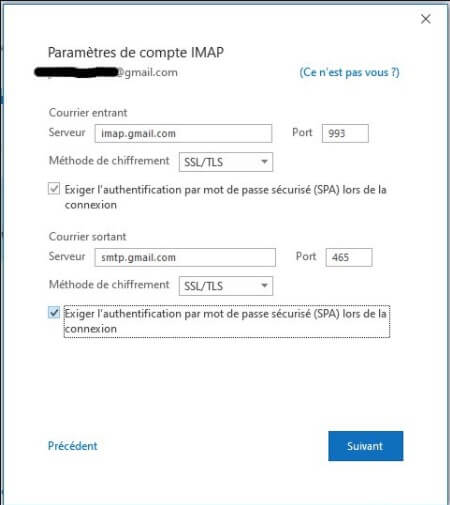
IMAP Incoming Mail Server: imap.gmail.com
Requires SSL: Yes
Port: 993
SMTP Outgoing Mail Server: smtp.gmail.com
Requires SSL: Yes
Requires TLS: Yes (if available)
Requires Authentication: Yes
Port for SSL: 465
7) At the end of the Outlook configuration, go to this page and check that the device on which the Microsoft software is installed is authorized to download an email from Gmail.

A tech-savvy writer with a knack for finding the latest technology in the market, this is what describes John Carter. With more than 8 years of experience as a journalist, John graduated as an engineer and ventured soon into the world of online journalism. His interest includes gadget reviews, decoding OS errors, hunting information on the latest technology, and so on.













