Something as simple as opening a messaging app and replying to a message can become quite an ordeal for some people. For this reason, more and more manufacturers and developers are joining Google in its goal of making Android a more accessible operating system through measures such as voice controls or through gestures without the need to touch the device.

One of the most popular accessibility features of Android is TalkBack. While it can sometimes become a somewhat annoying utility if activated by accident, the truth is that it is an essential feature for those who need certain help when using your device.
Therefore, to clarify the existing doubts regarding this tool, today, we have decided to review all the information that should be known about TalkBack. From its main functions to the way to activate and deactivate it step by step.
What is TalkBack
Android includes various accessibility tools that simplify the use of the device, from making the elements of the screen larger to the option of connecting a Braille display that allows blind people to interact with the text on their phones.
TalkBack is one of these tools, and broadly speaking, it is a screen reader. Once the service is activated, it is responsible for describing aloud the actions carried out on the device, as well as the alerts or notifications that appear on the screen. This is how Google itself describes it in the official TalkBack documentation:
“When TalkBack is on, it provides voice messages so you can use the device without looking at the screen. It can be useful for blind or partially sighted people.”
Until recently, TalkBack was a standalone application that could be downloaded through the Google Play Store on any Android device. Currently, the service comes pre-installed on most devices as part of the Android Accessibility Suite.
Everything TalkBack can do for you
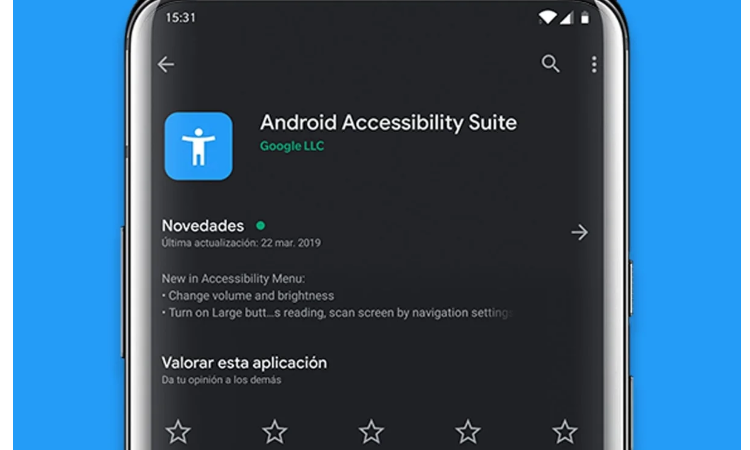
But this application offers many more functions and the possibility of describing the elements of the mobile screen. As stated on the TalkBack support page, its features include the ability to move between menus through gestures, answer or hang up calls, and much more. Here we select some of the most interesting:
- Move around the device with TalkBack: the service will describe the elements that will appear on the screen – icons, buttons, menus … – while you slide your finger from one side of the screen to the other.
- Open and close apps with TalkBack: To browse installed apps, swipe up from the bottom of the screen with two fingers, then double-tap the selected app to open it. To close the app, swipe up and then to the left.
- Answer calls with TalkBack: When there is an incoming call, place your finger on the bottom half of the screen and slide it to the right to answer. To reject the call, you will have to slide to the left.
- Say passwords out loud: TalkBack can also say passwords out loud to avoid mistakes. These will be indicated aloud by default when activating the tool, which could threaten our security. However, it can be disabled from “Settings / Accessibility / TalkBack” and unchecking the option “Speak passwords.”
How to turn TalkBack on and off
It is very likely that, if you have reached this article, your idea is to deactivate or eliminate TalkBack completely and not to learn what you can do with this tool. And it is that sometimes, the application can be activated accidentally, thus making it difficult to use the device by adapting it for people with vision problems.
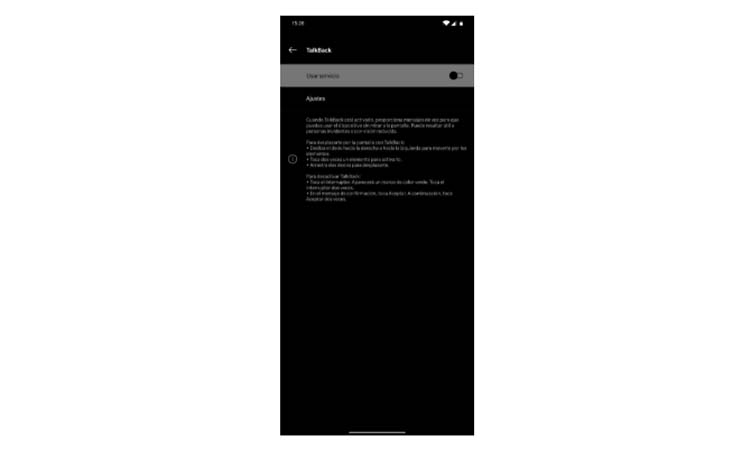
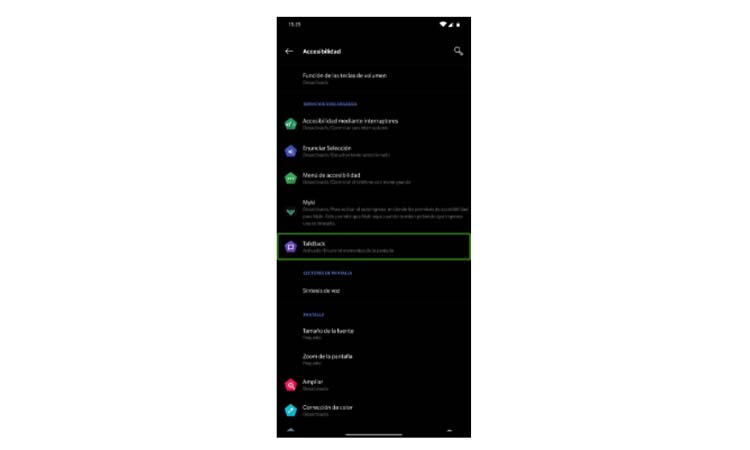
Luckily for you, disabling TalkBack is extremely easy. Through the aforementioned gestures, you will have to access the System Settings application, and from there, go to the Accessibility menu. Once there, you have to access the TalkBack section and deactivate the service.
On the other hand, if you want to activate TalkBack, activate the corresponding switch…

Sharlene Meriel is an avid gamer with a knack for technology. He has been writing about the latest technologies for the past 5 years. His contribution in technology journalism has been noteworthy. He is also a day trader with interest in the Forex market.













