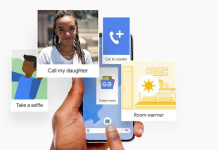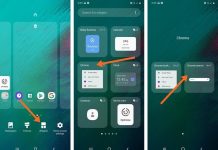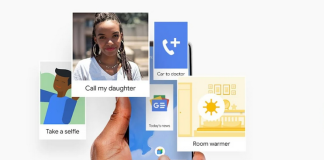What to do if connecting the Android smartphone to the PC via USB returns the Device not recognized error. The possibilities offered by the Google operating system, which directly supports USB peripherals.
To access the memory contents of Android devices, most users use the USB connection cable, which is useful not only for charging the battery but also for data transfer.
After connecting the Android Device to a Windows PC, the Device is usually automatically recognized, and the operating system installs the drivers.
Sometimes, however, things may not go the right way: let’s see how it can be solved.
Android USB not recognized
When connecting the Android Device with the PC, Windows may sometimes return the Device not recognized message and not add any drives in the This PC or Computer window.
When the Android Device is not recognized, you can solve it by applying – in sequence – a few simple steps:
1) From the Android notification area, select Connected in charging mode (or similar item), then choose File transfer (MTP).
2) Check the manufacturer’s website for the availability of Windows drivers. If present, download and install them. After rebooting the machine, the Android Device should be automatically recognized.
At this address, Google publishes a list of the various Android device manufacturers’ pages that hosts the references to the download pages.
3) Press the Windows + R key combination, type devmgmt.msc, and the Device Manager window double-clickUnknown device / MTP device or MTP device / Unknown Device.
Then click on the button Update Driver and then click Browse my computer for the driver on your computer and choose from a list of available drivers on your computer.
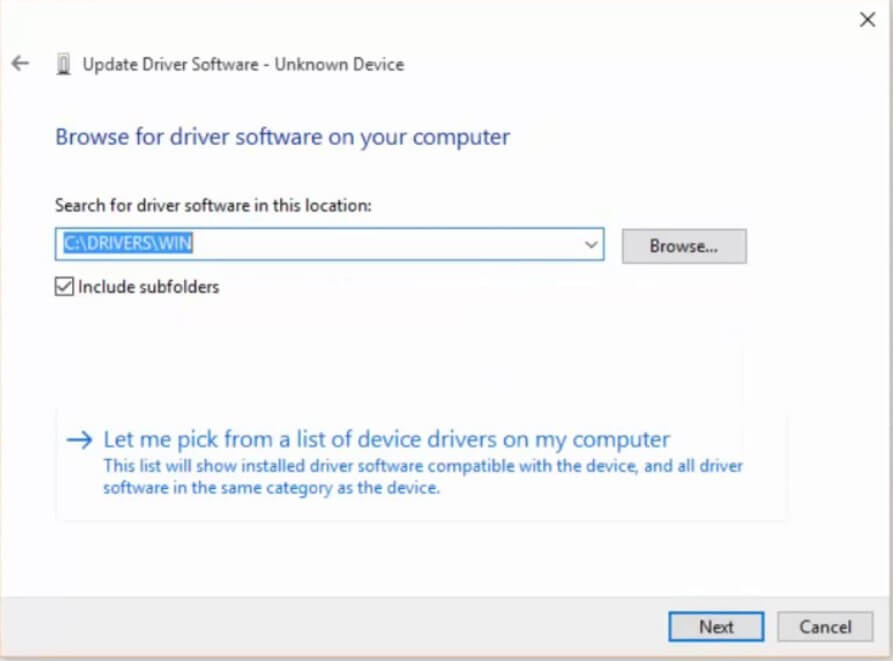
From the window that appears, you will have to select the MTP USB Device.
4) If necessary, try to activate USB debugging by acting on the Android settings.
To proceed, select About phone, and quickly press Build number seven times in a row.
From the Developer Options menu, activate the USB Debugging item.
Connect a USB stick with the Android smartphone
To transfer files from an Android device, it is immensely more convenient to use the WiFi connection. The solutions that can be used to copy files from Android to PC and vice versa are many. Here are some tips:
– Transfer files from Android to PC
– Transfer files from PC to Android
However, not everyone knows that it is possible to connect a normal USB stick to an Android device. The Google operating system natively supports external storage units.
If you have an Android smartphone equipped with a USB Type-C port, you can buy a Sandisk Dual key, both the traditional USB-A and USB-C connector.
Just connect the USB-C key with the smartphone for it to be immediately recognized and made accessible.
If you only have USB-A sticks, you can buy a simple USB-A to USB-C adapter on Amazon and then connect the storage media to your phone.

If the smartphone is equipped with a Micro USB port, you can buy a cable like those published in these pages in to connect your USB-A key.
If the storage media is not formatted correctly, Android will warn if the key needs to be prepared.
If the external drive is formatted, tap on the notification displayed by Android to access its content or use any file manager such as Solid Explorer or Files Go.
Leveraging the Android ability to recognize the connected USB devices, you can even turn your smartphone into a mini PC.
Use your Android device to boot a bootable ISO file on a PC
The possibility of using an Android device to start an ISO image stored in it when the PC is booted is even less known.
Thus, the Android device turns into a large external USB drive that can be connected to the PC to install Windows or any Linux distribution.
Therefore, you can think of downloading the Windows ISO file on the Android terminal, then connect it to the PC and boot from this file via USB.
A computer technician can keep the Windows ISOs in his smartphone and install them merely by connecting the device to the PC.
To do this, you need to install the DriveDroid app on your Android device, which allows you to boot from a PC using one of the ISO or IMG images saved on your mobile device.
The only requirement to use DriveDroid is that the Android device has been previously rooted.

A tech-savvy writer with a knack for finding the latest technology in the market, this is what describes John Carter. With more than 8 years of experience as a journalist, John graduated as an engineer and ventured soon into the world of online journalism. His interest includes gadget reviews, decoding OS errors, hunting information on the latest technology, and so on.