Guide to set Chrome flags, useful parameters to add new features to the browser and improve its behavior.
All the main web browsers offer a sort of “behind the scenes” a secret control panel that allows you to activate, at the user’s request, advanced features and functions not accessible through the standard interface.
In the case of Chrome, type Chrome: // flags in the browser address bar to enable experimental features that Google technicians are developing but are not yet usable, for example, by going to the settings screen (Chrome: // settings ).
In many cases, the Chrome flags allow the activation of advanced tools that sometimes interact with the content of web pages. In contrast, others improve or modify the behavior of the browser.
There is no guarantee that an advanced setting that can be activated through Chrome flags will be activated in subsequent program versions. In many cases, this happens, but there have been several past cases in which the following version of Google Chrome has not adopted a previously introduced novelty that can be activated by acting on the Chrome: // flags page and has eliminated the useful Chrome flags to enable it.
Below we are going present the most useful Chrome flags at present (many of them we use every day). Some settings are present in Edge (“ChrEdge”) and Opera, both deriving from Chromium: to access their respective advanced settings, just type edge: // flags and opera: // flags .
How to activate more useful Chrome flags?
1) PDF Two-up View: placing pages of documents side by side
Google Chrome is also a PDF file viewer: by default, however, the pages of the paper are shown one after the other.
To make them side by side, search in the search box of the Chrome: // flags PDF Two-up View page and enable ( Enabled ) the corresponding setting allowing you to close and restart Chrome.
At this point, by clicking on the icon in the figure, the pages of a PDF document will be displayed next to each other. By clicking on the same icon again, you will return to the classic view.
2) Tab Hover Cards: shows the preview of the contents of the open tabs
The advanced settings Tab Hover Cards and Tab Hover Card Images, if activated, (you can enable both or only one), allow you to obtain the appearance of a comic every time that you move the mouse pointer over a tab without clicking on it.
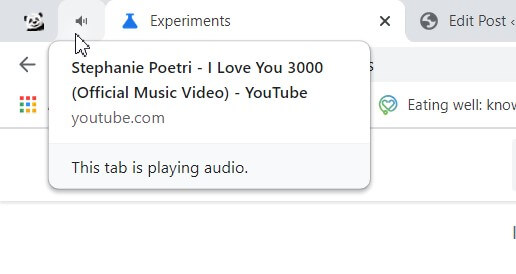
Particularly useful for those who have many tabs open simultaneously, this feature allows you to know the contents of an account at a glance without opening it.
The first set shows a text preview and description, while the second a thumbnail of the page content. The use of the second directive is not recommended by those who use an extension (which is also very useful for saving RAM) such as The Great Suspender.
3) Tab Groups: group multiple open tabs
By enabling the Tab Groups setting, you can make the new Add tab to appear in group item by right-clicking on a tab’s name.
Those who use to keep many tabs open simultaneously in Chrome can use this tool to merge them under the same umbrella (assigning a name and a color to the group to recognize the accounts that refer to web pages focused on the same topics).
Soon Chrome will also debut the Tab Groups Collapse setting by activating it with a simple click on the group name, all the tabs will be collapsed so as not to take up more space in the browser interface.
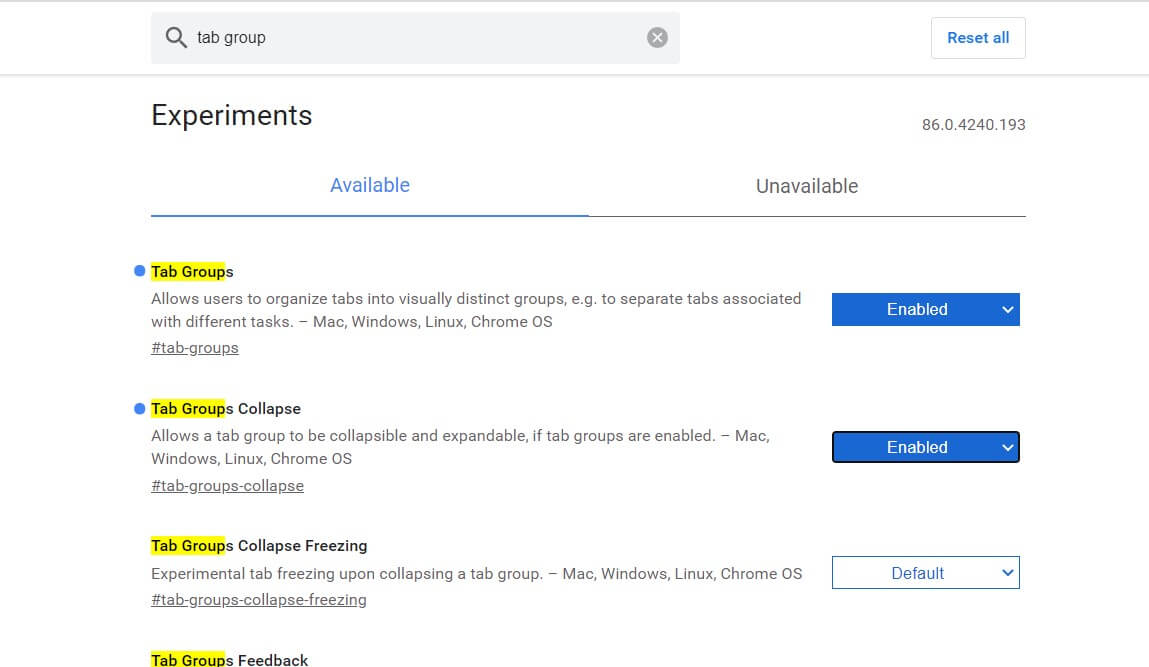
The Tab Groups Collapse feature is already available to users of the beta version of Google Chrome.
4) Extensions Toolbar Menu: a button for each extension
If you use a few extensions and you want to keep an eye on the operation of each of them, you can activate the Extensions Toolbar Menu setting that allows you to show a small icon for each by clicking on it, an “ad hoc” menu.
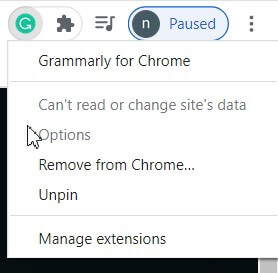
5) Quieter notification permission prompts: less invasive notifications
When some websites are visited, the users can quickly view messages on newly published content, or in any case, on shared news.
It often happens that users incorrectly grant authorization and find themselves managing continuous push notifications on desktop systems and mobile devices.
The Quieter notification permission prompts setting allows you to opt for a much “cleaner” and “polite” notification mode.
6) Enable native notifications: integrate Chrome notifications with the operating system
Regardless of the operating system used (Windows, Linux, macOS), it is possible to combine the news generated by the various open tabs with the underlying platform’s mechanism. For example, with native notifications, you can have a message arriving through the instant messaging app open on a bill that appears in the Windows Notification Center. In this case, enable the “Enable native notifications”.
7) Password import: activate the setting that allows you to import passwords into Chrome
By typing Chrome: // settings / passwords in the Chrome address bar, you can quickly access the Google browser password manager.
To add the Import password item in the menu that appears to the right of Saved passwords (three dots in the column), just look for Password import in the Chrome: // flags screen and activate the corresponding setting.
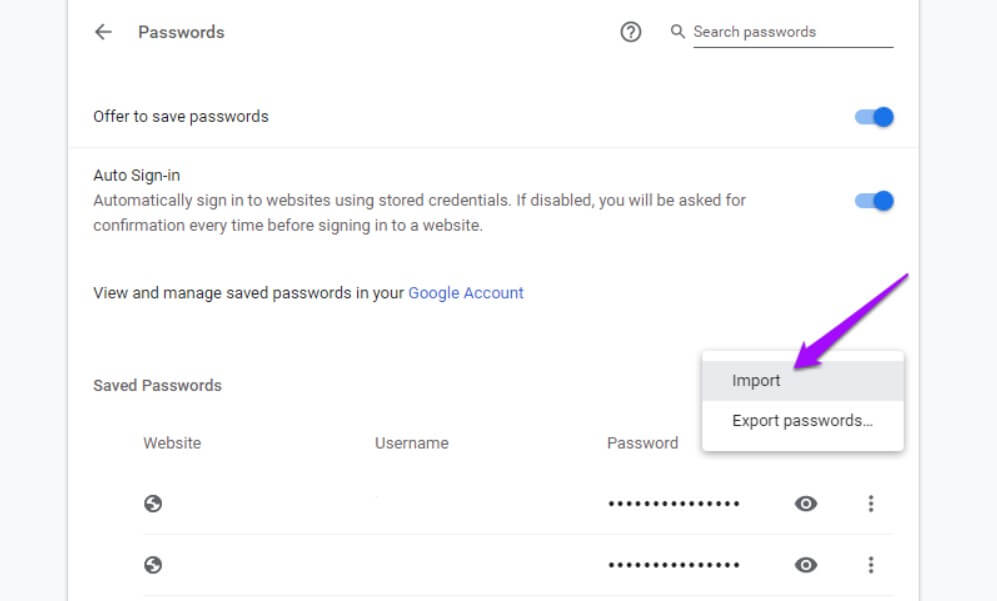
8) Global Media Controls: the controls to manage all the tabs with multimedia contents
By looking for the Global Media Controls setting and activating it, you can start the multimedia controls for all the open accounts. If there were audio or video content playing, it is possible to manage them with a single tool that houses all the controls.
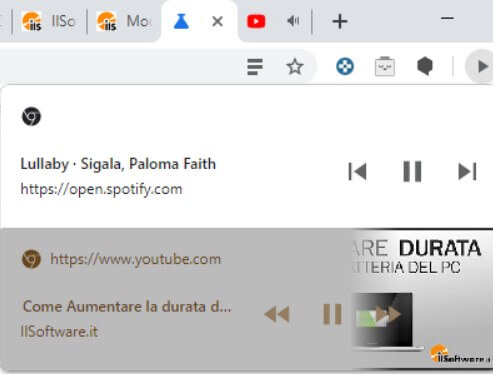
9) Secure DNS lookups: making sure that domain name resolution requests are encrypted
As we explained in the Google DNS article, here’s how they work and why they are useful, Google’s DNS (along with those of other providers) support the DoH protocol ( DNS-over-HTTPS ): it allows you to automatically encrypt all requests for domain name resolution (which usually travel in the clear).
To activate this feature, search for Secure DNS lookups and set the corresponding setting to Enabled.
10) Force Dark Mode for Web Contents: dark theme for all websites
Available in all Chrome versions, the Force Dark Mode for Web Contents setting turns all websites into black background pages. Useful mode to improve the reading if you are used to working at night or reduce battery consumption with devices based on OLED displays: Black background: it helps to save battery.
11) Omnibox tab switch suggestions: search in open tabs in Google Chrome
If you have opened many accounts in Chrome, by activating the Omnibox tab switch suggestions setting, you can search for the site name or the title of an open account using the address bar Browser.
The mechanism does not work if one or more open tabs were temporarily unloaded from RAM using The Great Suspender or the built-in features in Chrome.
Particularly, the reading mode made it possible to obtain a version of the web page being visited privately of all the elements not strictly necessary by acting on the Enable Reader Mode setting.
12) Parallel downloading: to download large files using multiple simultaneous activities
If you are struggling with large files, especially using connections that offer a lot of bandwidth, you can activate the Parallel downloading setting.
It causes Chrome to use multiple separate (and independently managed) tasks to download the same file. The instances used are in the maximum number of 3 and speed up the download of the files.
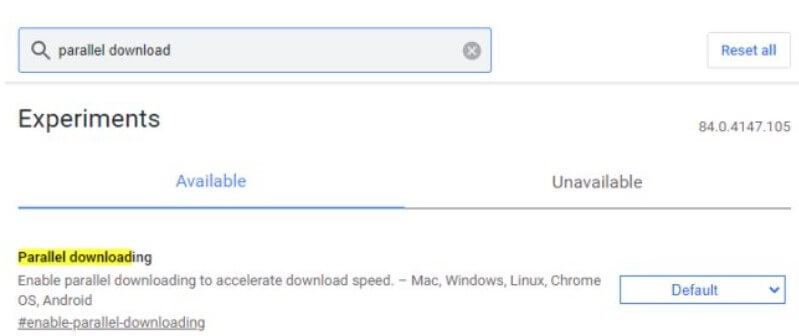
13) Heavy Ad Intervention: to block the heaviest advertisements
Google recently announced its intention to stop using Chrome, displaying those advertisements that engage the processor for over 15 seconds in a period of 30 seconds with 60 seconds Total CPU Usage.
To request active blocking today, search for the Heavy Ad Intervention setting and enable it. Instead of advertisements that consume too many resources on your machine, the wording ” Ad removed ” will appear.

A tech-savvy writer with a knack for finding the latest technology in the market, this is what describes John Carter. With more than 8 years of experience as a journalist, John graduated as an engineer and ventured soon into the world of online journalism. His interest includes gadget reviews, decoding OS errors, hunting information on the latest technology, and so on.













