The activation mechanism of Windows 10 looks a little different than that used in previous versions of the operating system.
The different behavior derives from the need for Microsoft to manage a new situation compared to the past, namely the provision of a free license of Windows 10 to all those who decide to upgrade a copy of Windows 7 and Windows 8.1 (regular or “genuine”) by 29 July 2016.
By updating Windows 7 or Windows 8.1 to Windows 10, we mean executing an automatic procedure that causes the replacement of the operating system installed with the new Windows 10, keeping personal files and applications if desired.
Only by upgrading from Windows 7 or Windows 8.1 to Windows 10 will you be the holder of a license, linked to a single personal computer, to use the new operating system indefinitely.
Before starting the upgrade to Windows 10, an important thing to consider is to verify that the copy of Windows 7 or Windows 8.1 in use are perfectly regular and already previously activated (see this page ).
It may seem strange, but after upgrading to Windows 10 from Windows 7 or Windows 8.1, the operating system will not use the product key of the previous version of Windows, but a generic product key will be used.
This behavior is completely normal and should be kept in mind by anyone upgrading from Windows 7 and Windows 8.1 to Windows 10. By typing Activation in the Windows 10 search box to the new Start button’s right, you can check the status of the license.
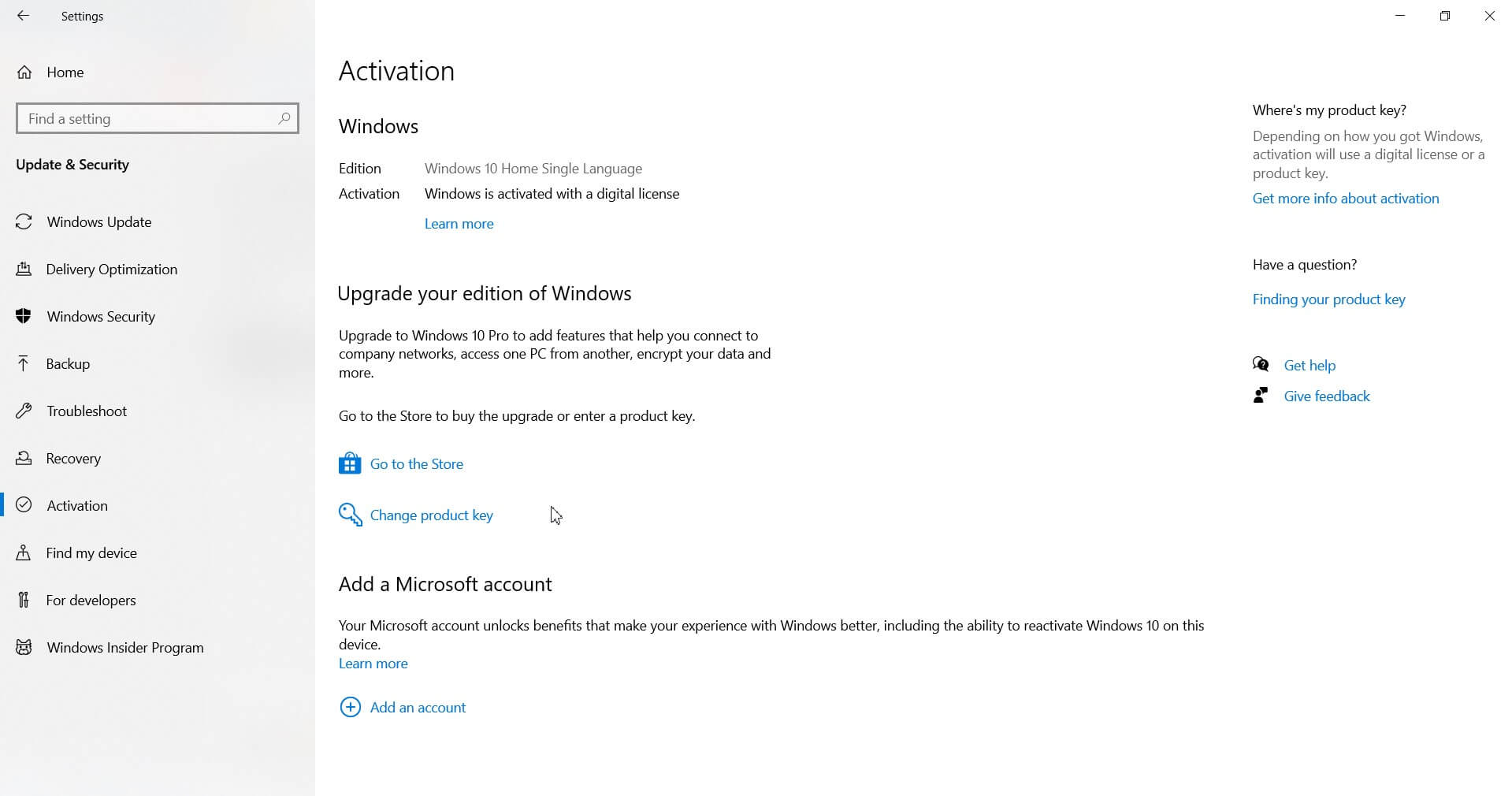
In case Windows 10 is still not activated, the Activate button will be shown together with the last part of the generic product key after the update.
By clicking Activate once you have upgraded from Windows 7 or Windows 8.1, Windows 10 should be activated immediately.
Using a free program such as ProduKey by Nir Sofer (search on Google to download the program; first result by clicking here ), you can verify that the free product key windows 10 pro, even if regularly activated, is one of the generic ones:
– Windows 10 Home: YTMG3-N6DKC-DKB77-7M9GH-8HVX7
– Windows 10 Pro: VK7JG-NPHTM-C97JM-9MPGT-3V66T
The ProduKey utility is listed as potentially harmful by several anti malware engines, including by Windows Defender. Although it is a benign program, the security software reports are because ProduKey allows us to quickly trace information, such as the Windows Product Key, which is considered “sensitive.”
After extracting ProduKey in an “ad hoc” folder (for example, C: \ ProduKey ), our advice is to set an exception within the configuration of the scanning engine of Windows Defender or any other antimalware product.C: \ ProduKey from the scan so that you can start and use ProduKey without any problem and the appearance of annoying security warnings.
Windows 10 Product Key and Update
A single product key for all Windows 10 users upgrading from Windows 7 and Windows 8.1? It would seem so.
Microsoft seems to provide only one of the two generic free product key windows 10 pro listed above for those who upgrade from Windows 7 and Windows 8.1 to Windows 10.
Windows 10 draws heavily on a machine that uses the machine’s identification (ID) on which the operating system is installed to understand whether or not the user is entitled, for example, to perform a clean installation.
If you install Windows 10 from scratch by performing a clean install without first upgrading Windows 7 or Windows 8.1, you will not be entitled to a free copy of the new operating system.
As Microsoft clearly explains on this page :
“Once you’ve upgraded to Windows 10 using the free upgrade offer, you’ll be able to perform a fresh installation on the same device (including a clean install). You won’t need a product key for reactivations on the same hardware. If you make significant changes to your hardware, you may need to contact customer service upon activation. You will also be able to create custom installation media, such as a USB drive or DVD, and use it to update your device or perform a new installation after the update”.
Clean installation of Windows 10
If you want to perform a clean installation of Windows 10, you will have to follow the below mentioned steps:
1) Update Windows 7 or Windows 8.1 to Windows 10 using the procedure accessible from the tray bar ( Media Creation Tool for Windows 10).
2) Make sure Windows 10 is activated. This step must be verified in the Operating System Activation window.
3) Create, for greater security, an image of the system updated to Windows 10 using, for example, a free utility such as AOMEI Backupper.
4) Download the Media Creation Tool utility from this page.
5) Start the Media Creation Tool and click on Create installation media for another PC.
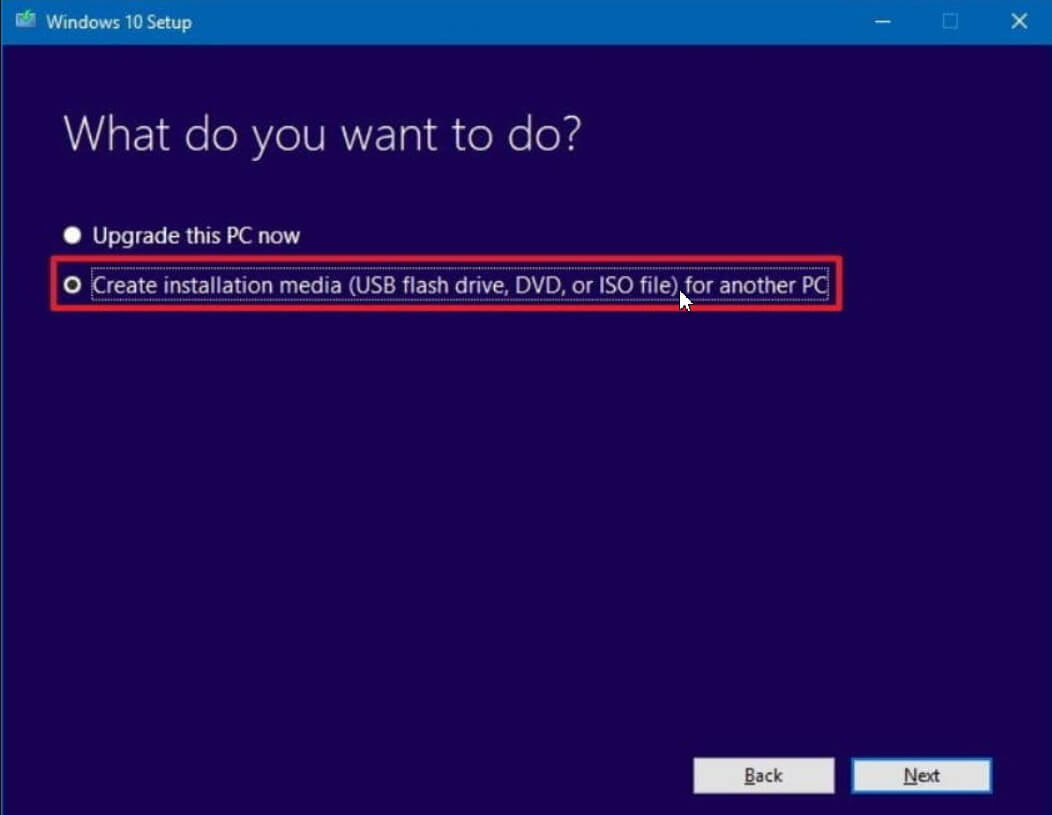
6) Select the edition of Windows 10 that you want to reinstall from scratch using an ISO file or bootable media.
Interestingly, the Windows 10 Media Creation Tool allows you to create installation media containing both 32-bit and 64-bit versions of Window.
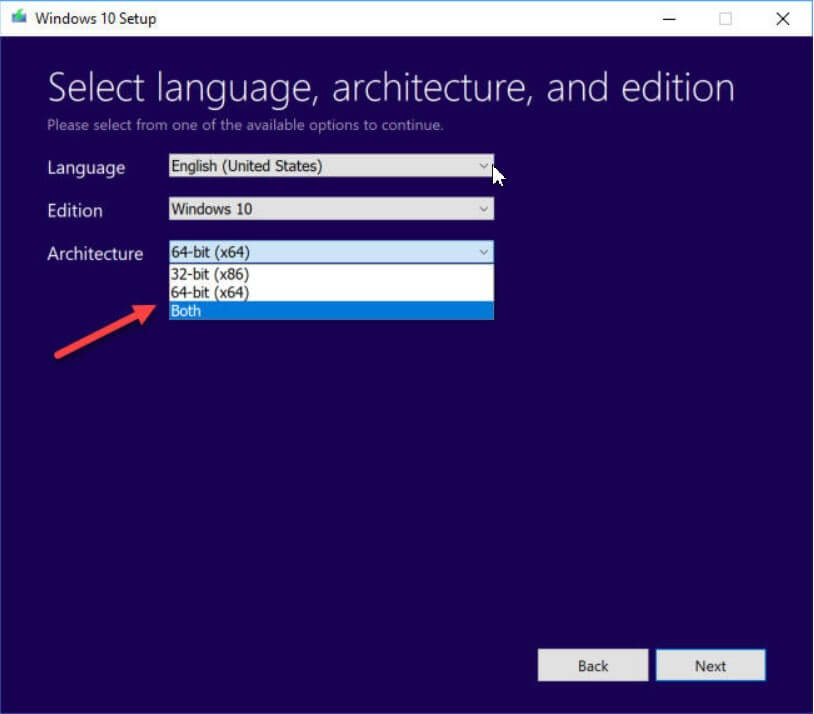
To prepare a USB stick containing everything you need to install Windows 10, just choose USB Flash Drive on the following screen.
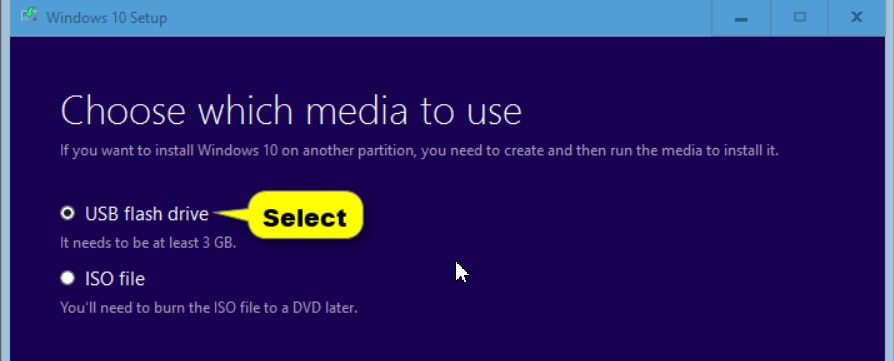
Alternatively, you can create an ISO file, which can be burned to DVD media, for example.
7) Restarting the system from the media thus created, you can perform a clean installation of Windows 10 ( customized or custom ).
8) As soon as you start the clean installation of Windows 10, you are not prompted to enter any Product Key during the setup procedure of the new operating system. Should this happen, simply continue by clicking on the Skip button ( Skip, in English).
Since Windows 10 will check the identifier associated with the personal computer hardware by comparing it with the information previously stored on Microsoft servers, Windows 10 installed from scratch (clean installation ) should already be activated or activated by clicking the Activate button.
With a clean installation, you will overwrite the files contained on the hard disk and, in particular, those present in the partition where Windows 10 will be installed.
Using the same generic Product Key, if you change – for example – the motherboard, you will be forced to contact Microsoft technical support as you will lose your system activation.
Stay with Windows 10 updated starting with Windows 7 or Windows 8.1
Nothing prevents you from staying with Windows 10 installed starting from the update of Windows 7 or Windows 8.1, especially if the system should be sufficiently performing and up to your expectations.
The \ Windows.old folder contains most of the files related to the previous Windows installation (Windows 7 or Windows 8.1).
Thus, by typing Back to Windows 7 or Back to Windows 8.1 in the Windows 10 search box, you can eventually exercise the downgrade option.
The ability to restore Windows 7 or Windows 8.1 with one click (canceling the installation of Windows 10) will only be used within 30 days of completing the update procedure.
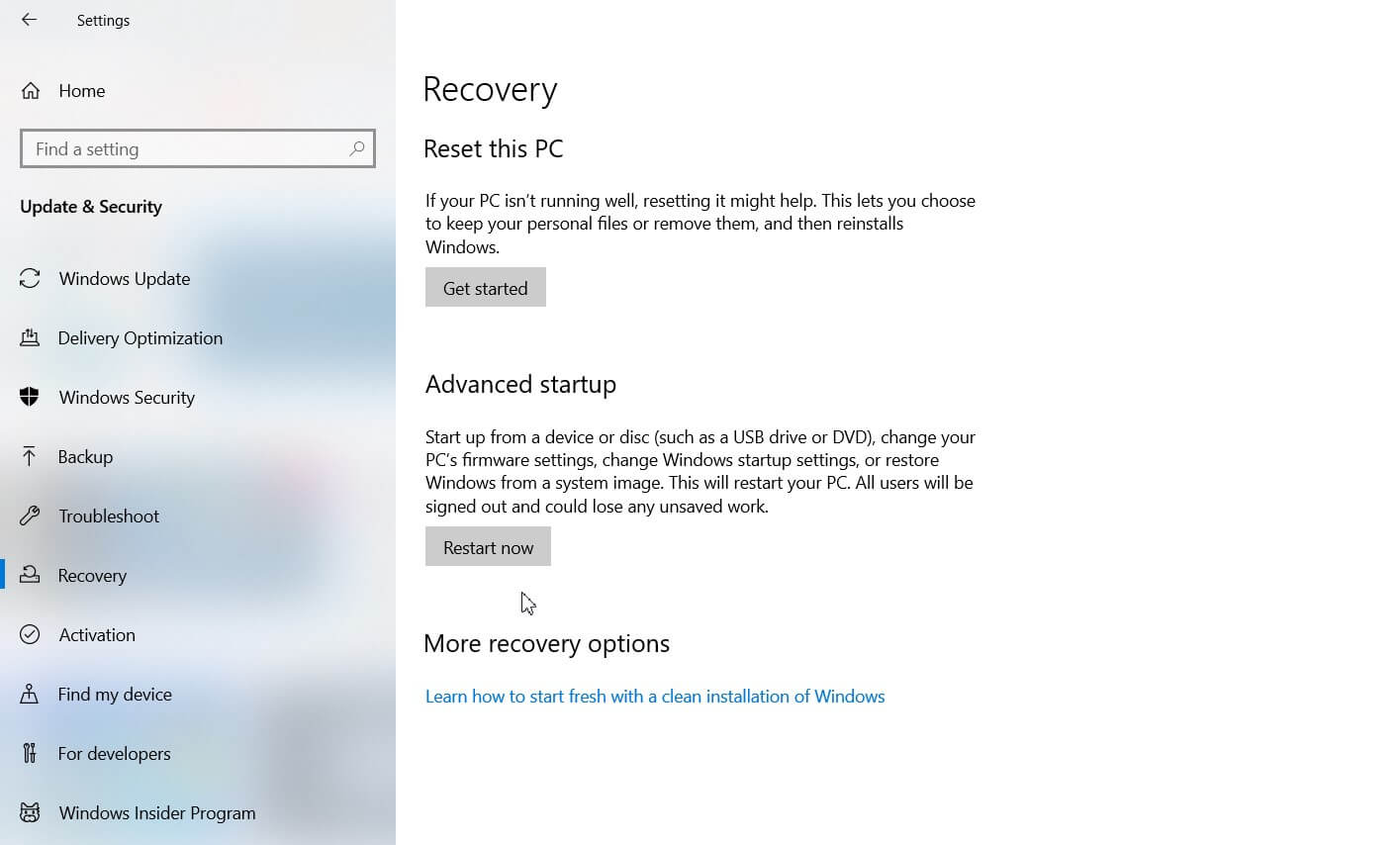
We do not recommend doing this, but those wishing to immediately get rid of the space occupied by the previous installation of Windows ( however, definitively preventing any subsequent restoration ) and other superfluous files (to be understood as such only if Windows 10 works correctly and does not present any type of problem), you can type Disk Cleanup in the search box.
After starting the scan on the drive where Windows 10 is installed, you can click the Clean System Files button to remove the files from the previous Windows installation.
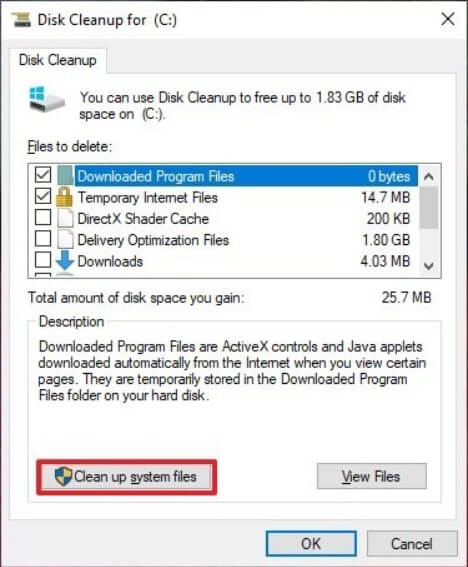
To delete the files related to the previous Windows installation, check the Previous Windows installations box.
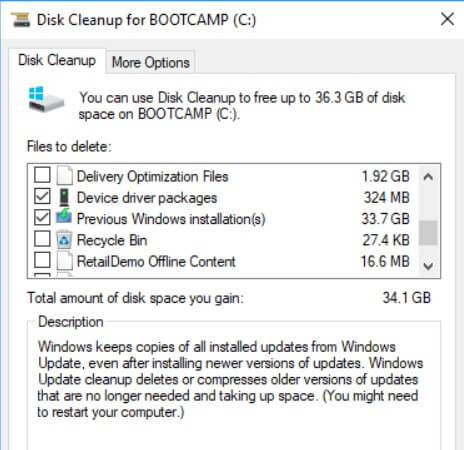
How to find the product key of the previous Windows installation
As a ” bonus tip, “should it ever be needed, we explain how to recover the Product Key of the previous Windows installation.
Since the latter is stored in the \ Windows.old folder to trace the Product Key previously used by Windows 7 or Windows 8.1, just apply the following steps:
1) Start ProduKey (see above) with administrator rights (key right, Run as administrator )
2) Click on File, Select source
3) Select the item Load the product keys from the external Software Registry hive
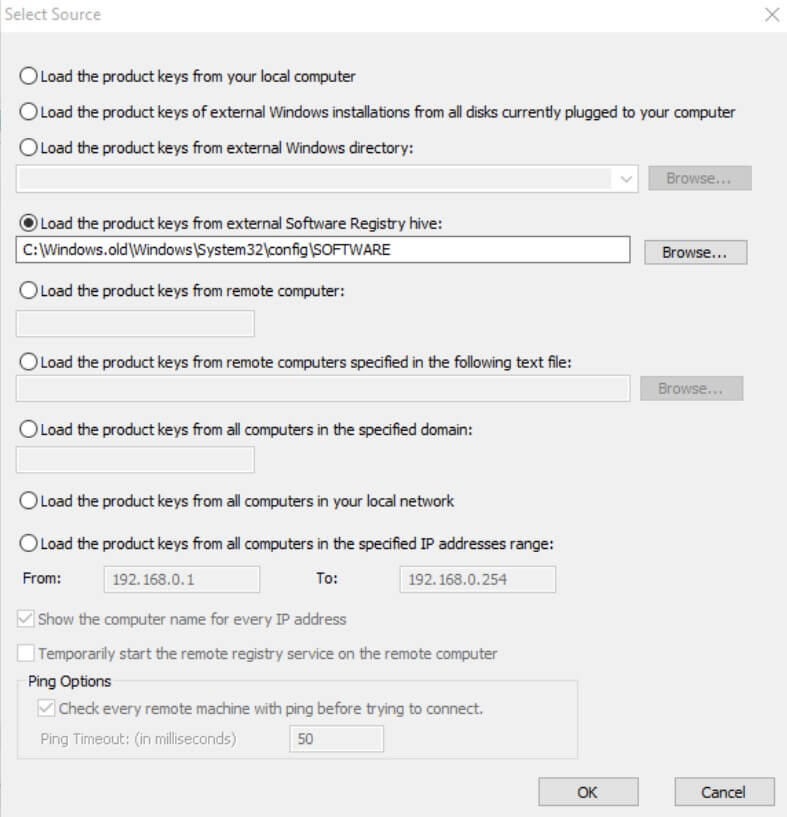
4) Click on Browse … and indicate C: \ Windows.old \ Windows \ System32 \ Config \ SOFTWARE.
5) By clicking OK, the Product Key used with the previous version of Windows will appear.

A tech-savvy writer with a knack for finding the latest technology in the market, this is what describes John Carter. With more than 8 years of experience as a journalist, John graduated as an engineer and ventured soon into the world of online journalism. His interest includes gadget reviews, decoding OS errors, hunting information on the latest technology, and so on.
















