A short guide to activate OK Google on your smartphone and other smart devices. The main commands to use.
Using Google’s digital assistant is the best way to interact with your Android smartphone without using your hands.
This is a really useful feature when you are driving because by saying aloud OK Google or Hey Google you can interact with the phone and the apps installed without ever getting distracted.
The “magic words” OK Google or Hey Google allow you to make the digital assistant wait for the user’s voice commands.
How to configure and activate OK Google
The Android smartphone is the reference point to activate OK Google and use the digital assistant on the same device and the other smart devices of the Mountain View company.
To configure the assistant, we suggest saying OK Google while holding your smartphone in your hand or resting on any surface and then saying aloud:
Assistant settings
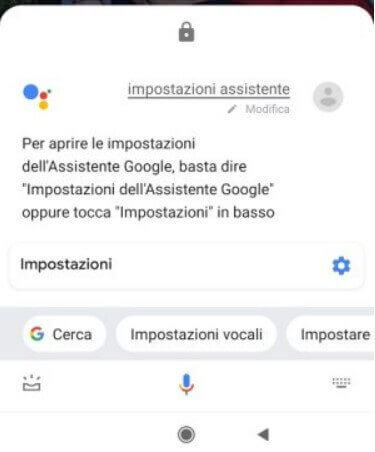
The Google Assistant will show a screen similar to the one in the figure. By tapping Settings (on the right, there is a gear icon), you can immediately access the various adjustments provided.
Activate Voice Match immediately
Before starting to use OK Google, the advice is to teach the digital assistant to recognize your voice. This will create a fingerprint of the user’s vocal timbre, and the assistant will respond exclusively to the latter.
Otherwise, other users may ask the digital assistant questions and receive personal data concerning another person in response.
When driving or placing your smartphone on your desk with the display off, it is useful to ask the Google Assistant questions without unlocking the phone.
In these cases, enabling Voice Match is essential to activate Google on the smartphone lock screen.
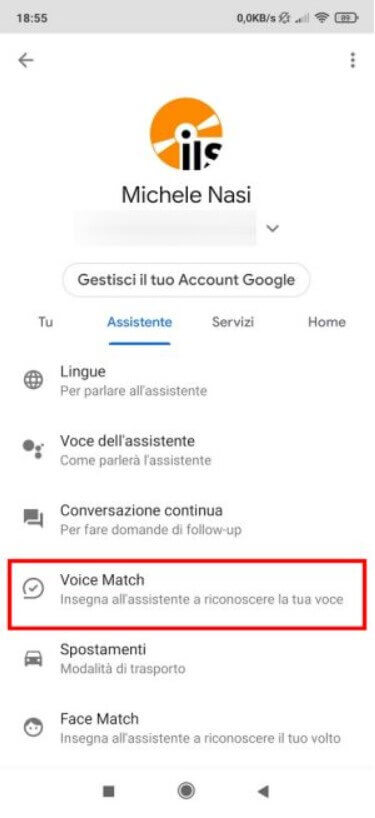
The reason is obvious: An attacker could ask the Google Assistant questions even if they don’t know the PIN, unlock pattern, or password needed to access the phone’s content. With Voice Match, this cannot happen.
It is, therefore, good to tap the Assistant tab and select Voice Match in the list.
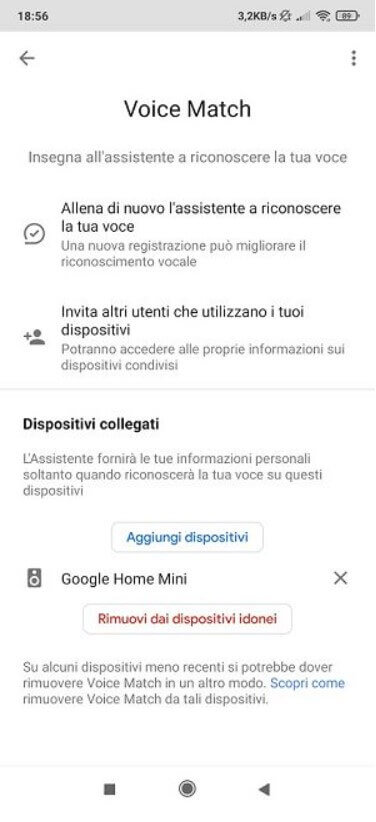
Once the Voice Match function has been configured, your voice profile can eventually be transferred to other Google devices that support the digital assistant.
In this way, by purchasing one or more Google smart devices, you can activate OK Google on these devices and make sure that they answer the questions by drawing on the user’s profile and his account’s content.
Thanks to Voice Match, each user authorized to use the various devices can say OK Google to interact with the digital assistant using their voice (other users can be invited).
In the Connected Devices section, you will find the devices already connected with the Google Assistant. As explained in the article Configure device: how to use Google to set it, you can say ” OK Google, Configure a device ” or tap Add devices on the screen seen above.
Activate OK Google on the lock screen
We said that a very useful feature is the one that allows you to activate OK Google on the lock screen.
On Android smartphones, you can interact with the digital assistant when the phone is locked. You can use voice commands from the lock screen to allow the Google Assistant to send personal communications, call contacts, and read or show personal results from :
Email, including personal results from Gmail, such as flight reservations and invoices
To-dos and activities stored in the Google Calendar
Contacts
Reminder
Shopping lists
Mnemonic aids
To activate OK, Google on the smartphone lock screen, select the Assistant tab and then scroll down until you find the phone under Assistant devices.
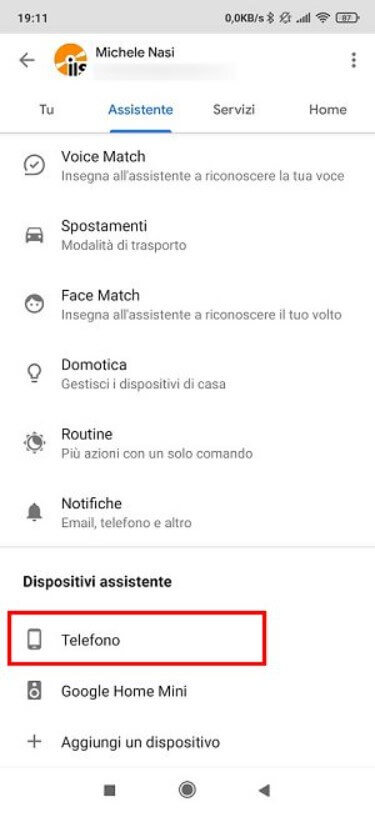
You will have to activate the Hey Google, Personal results, and Personal results options on the lock screen.
We recommend that you try to turn on Personal Tips on the lock screen before even asking them.
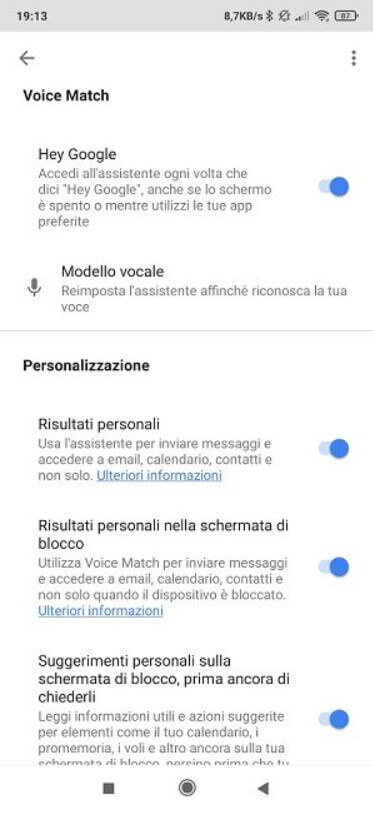
From the lock screen, try to speak the following voice commands. They will work without problems:
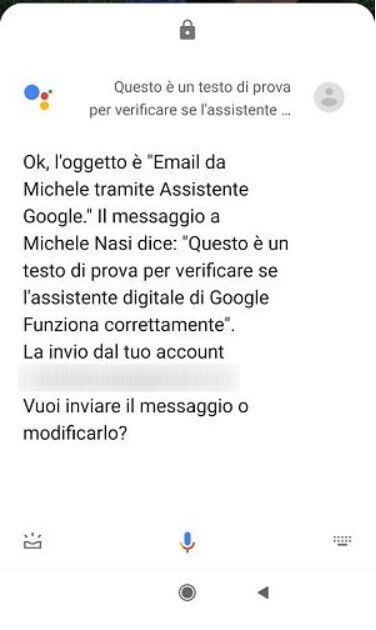
Read me my commitments today / tomorrow
Send a WhatsApp message to …
I send a Telegram message to …
Send an email to …
Add reminder for … to … ( what to remember )
Who loves…
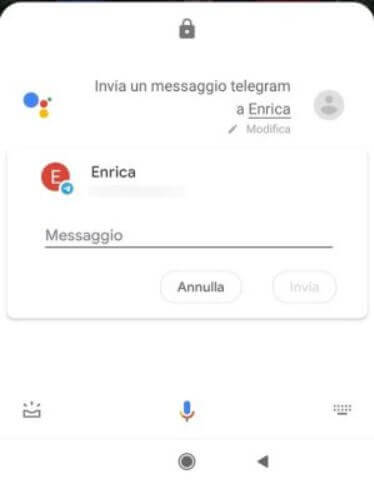
To insert new reminders, we suggest reading the Add Reminder article on Android mobile and desktop devices.
To delete them, you can say OK Google, Delete reminder.
In the article Voice assistant: how it works and what it is for, we also talk about the possible uses in a smart home perspective.

A tech-savvy writer with a knack for finding the latest technology in the market, this is what describes John Carter. With more than 8 years of experience as a journalist, John graduated as an engineer and ventured soon into the world of online journalism. His interest includes gadget reviews, decoding OS errors, hunting information on the latest technology, and so on.













