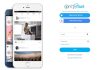The advantages of Android over other platforms in terms of customization and the ability to modify the system interface are no secret at this point.
With the appropriate applications, it is possible to customize practically any component of the interface of our Android device, from the wallpaper to the launcher, through the lock screen or the font of the letters.
Precisely in this article, we focus on the latter case, because although on the net there is endless information on how to change the launcher, the best wallpapers, and many other tricks and tips on personalization, sometimes the possibility of changing the font in Android remains in the background, despite being an option that can give a unique style to our devices.
In this article, we show you the best applications to change the fonts of the letters on Android in a simple way.
The best apps to change the font on Android and how to do it step by step
- front (Expert of fonts)
- front
- footboard
- Fonts: keyboard of fonts and emojis
Before downloading any of the following applications that we propose to change the font on Android, keep in mind that some smartphone brands allow it to be done natively. Therefore it will not be necessary to resort to an external app.
This is the case of Samsung, Huawei, or LG, among others, which include an option in the system settings – usually under the screen settings – that allows you to modify the font to one of those fit, and even download new styles.
But if your mobile is not from any of these brands, or it does not have the option to change the font included in the system settings, these are the best applications you can use for it.
front (Expert of fonts)
Probably the most famous application to change the font on Android is iFont. With more than 10 million installations through Google Play, it is a reference in customization applications for Android. It is one of the best fulfilling it’s mission.
As soon as you install the app, a massive list of fonts of all kinds will appear on the screen. Each font includes the size of the download package next to it and indicates the language for which it is intended. In addition, on the main screen, we will find several tabs: Recommended, Search, and My Sources.
If you want to use one of the fonts proposed by the iPhone, click on one of them, and through the “Download” button at the bottom, start downloading the package that includes the font. Finally, you have to click on “Apply.” Depending on the device being used, the font may be applied directly or installed as an application, which will later have to be selected through the font settings in the system configuration – this is the case for mobiles. Samsung, for example.
If you are using iPhone for the first time, there may be several scenarios. The first is that your mobile is compatible and there are no problems when applying the new font, and the second is that your mobile is not compatible with iFont. In the latter case, it is advisable to select the most suitable device to access the application settings and modify the operating mode. If this doesn’t work either, I’m afraid the only solution left is to root the device and repeat the process.
HiFont
Another famous alternative to iFont is HiFont, a free application that, like the previous one, allows you to modify the font of Android mobiles, offering an immense catalog of fonts that can be downloaded, the vast majority of them free.
Unlike IFont, HiFont fonts must be downloaded and installed via Google Play as separate applications. When you do this, the app itself will check to see if the device is compatible with changing the font, and if so, a large “Apply” button will appear to choose the font that has just been downloaded.
Although it is just as functional as IFont, this app should be an alternative to resort to only in case the last option does not work since this app has certain essential disadvantages. For example, it is not possible to import your styles, and also, the app is full of advertising that sometimes becomes too intrusive.
footboard
Even if you don’t install the letter fonts on your Android, the FontBoard application also helps you change the font via the keyboard.
In short, FontBoard is a keyboard that contains more than 50 free fonts that you can use to write on WhatsApp, Instagram, Facebook, etc.
After installing and opening the app for the first time, you will need to permit it to become your phone’s keyboard. From there, when you unfold the keyboard in an app, FontBoard will appear.
As you can see in the upper image of WhatsApp, above the keyboard are the different fonts with which you can write. Scroll down the bar to select the one you like the most.
You will verify that some fonts are blocked since FontBoard has a paid version that you can subscribe to access its complete catalog of letter fonts.
If you don’t want to, you can always use their free fonts, like “Space,” “Bold,” “Symbols,” “Small Caps,” and many more.
Fonts: keyboard of fonts and emojis
As in the previous application, Fonts is a keyboard of fonts and emojis for your Android mobile. However, there is a clear difference: Fonts are not as advertised, and all letter fonts are free.
After downloading and installing the application, open it to configure it as the phone keypad and give it the permissions to function successfully.
Then, you have to open the keyboard in any application, scroll through the top bar to choose the font you like the most, and start typing.
It is easy to use the Fonts keyboard, which works with WhatsApp, Instagram, TikTok, Snapchat, and many more applications.
Change the font on Android with a third-party launcher

A good part of the third-party launchers in Google Play offers the possibility of changing the font. This solution, of course, implies some limitations since only the font will be modified in the icons on the home screen and in the application drawer. Either way, if that’s all you’re looking for, this may be your best option.
Nova Launcher
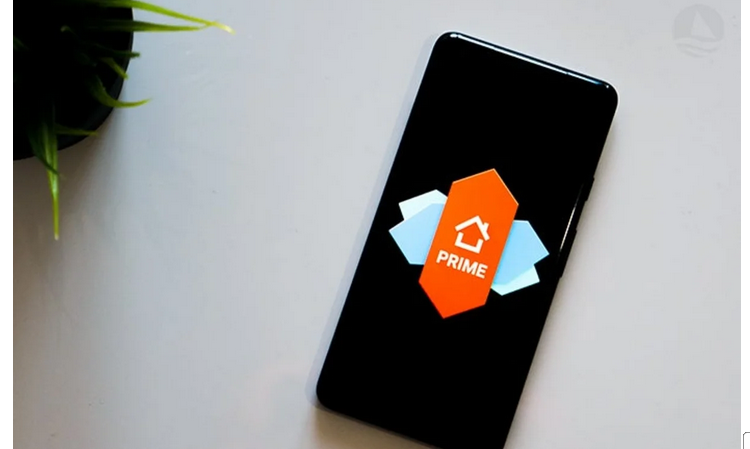
Despite being the most famous and used launcher on Android, Nova is also the one that offers the least freedom when it comes to customizing the font. You can only choose from several predefined fonts, all based on the native Android Roboto family.
To change the font with Nova Launcher, follow these steps:
- Hold down on a gap on the home screen and enter the launcher settings.
- Depending on the part of the interface where you want to change the font of the icons, go to the Desktop, Applications, or Folders menu.
- Select the Customize icons option.
- Pull down the Font menu and choose the font you want to use.
Action Launcher
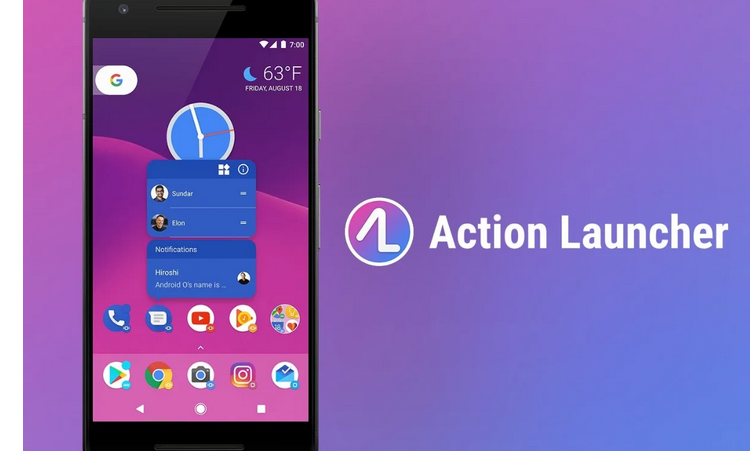
The Nova Launcher alternative created by developer Chris Lacy, Action Launcher, also allows changing the interface font. The way to modify the font, in this case, is also more straightforward than in Nova Launcher, and it will be enough to select a style so that it is applied to all the icons on the home screen. These are the steps to follow:
- Hold down on a gap on the home screen and enter the launcher settings.
- Enter the Appearance settings. Then select the Font option.
- Choose from one of the fonts included in the application.

Sharlene Meriel is an avid gamer with a knack for technology. He has been writing about the latest technologies for the past 5 years. His contribution in technology journalism has been noteworthy. He is also a day trader with interest in the Forex market.











![How to Watch UFC 295 Live Stream Free [Updated 2023] UFC 259 Live Stream Free](https://techsmartest.com/wp-content/uploads/2022/03/UFC-259-Live-Stream-Free-100x70.jpg)
![How to Access UFC 296 Live Stream Free [Updated 2023] UFC 260 Live Stream Free](https://techsmartest.com/wp-content/uploads/2022/03/UFC-260-Live-Stream-Free-100x70.jpg)