
Today we are going to explain how to clone your main hard drive to an SSD drive in Windows. One of the ways you can speed up a slow computer is, if you still have a mechanical hard drive HDD, swapping it for an SSD. And if you want to do it without losing anything or having to reinstall Windows, you can choose to clone the hard drive so that everything remains as it was on the previous drive.
In general, most tools will ask you if your drive is not working to set up cloning. For this reason, we are going to use an application called Partition Assistant, because it allows you to configure the cloning of the hard drive directly from Windows, and then it takes care of restarting the computer and automatically executing everything necessary at startup to proceed with the copying of data.
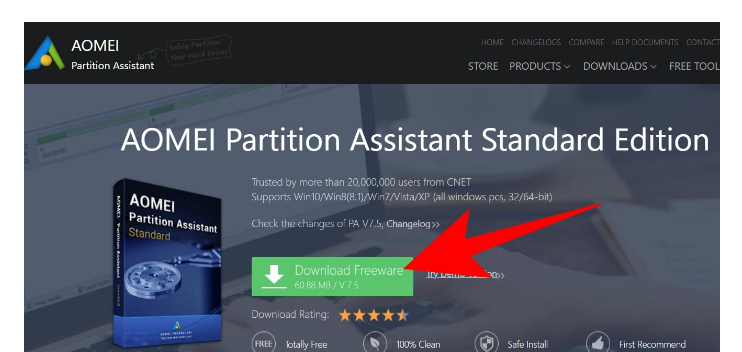
This means that, before starting the cloning, the first thing you will have to do is download this application from its official website. You will do this by clicking the green Download Freeware button, which will take you to a download page where you can download the file. It is the free version of a paid tool, although despite having its limited functions, you will have the cloning option available.
Once the download is complete, double click on the executable file that you have downloaded (1) to start an installation process in which first step you will have to avoid biting spam to install more than necessary. Then follow the rest of the process as normal and finish it by clicking the Install button (2) that will appear at the end of the whole. The application will now be ready to be used.
Clone your hard drive to an SSD
Once you open the application, you will see that it has two columns, one full of options and another with information on your hard drives. In the left column, click on the Disk Copy option, which will start the process to clone your computer’s hard drive.
A pop-up menu will appear with two options. Here it will be enough to make a quick copy since there is no need to also copy the unused sectors of your old hard drive. Therefore, click on the Quick Disk copy option (1) to leave it selected, and then click on the Next button (2) to proceed.
In the next step, you have to choose the hard drive you want to copy, which is usually called C: when you are using Windows. Go select your disks until one of the two shows you at the top of the window that it is C: it will not always be Disk 1, and then press the Next button.
Next, you have to choose the SSD disk in which you want to make the copy of the previous one, the one you want to use instead of the one you are going to clone. You will see that in the list of connected disks, there is a Model section with the manufacturer of the disk, that should help you identify it, and that it will also identify the ones you connect externally. Once selected, press Next, a button that will only be available when the SSD has enough capacity to host
After having to press Yes in a window in which you are informed that the data will be deleted from the disk where you are going to make the copy, you will go to another in which you can make changes if you do not want it to be a copy exact. For example, you can change the size of the partitions. If you want to clone the disk as you have it on the main one, click Copy without resizing partitions and click the Next button to continue.
At this point, you will come to a final window telling you that everything is ready for you to apply the changes, and informing you in a note that some copies may not turn out well and the new disk may not start properly. The only thing you have to do in this window is to press the Finish button.
You will return to the main window of the application, and you will only have to apply the changes that you have configured. For that, once the previous process is finished, press the Apply button that you have at the top left, and your computer will probably restart to start from the copy program. Don’t touch anything while cloning to the SSD is taking place, because when it’s done it will reboot itself.

Sharlene Meriel is an avid gamer with a knack for technology. He has been writing about the latest technologies for the past 5 years. His contribution in technology journalism has been noteworthy. He is also a day trader with interest in the Forex market.









![How to Watch UFC 303 Live Stream Free [Updated 2024] UFC 259 Live Stream Free](https://techsmartest.com/wp-content/uploads/2022/03/UFC-259-Live-Stream-Free-100x70.jpg)
