- Download your favorite series and movies to your computer to watch them without an Internet connection. We explain how to do it easily.
Downloading series and movies from Netflix offer the possibility of being able to watch them without having to have an Internet connection on the device that stores them. Just as you can download Netflix series and movies on your mobile or tablet, you can also download them on your PC to watch them even if it is not connected to any network.
In this guide, we are going to see step by step how you can download Netflix content to your computer, as well as some details that you should take into account when doing so. In addition, we will review how to use Netflix smart downloads and how to manage the series and movies already downloaded to see which titles you can watch offline, check their size or delete them permanently.
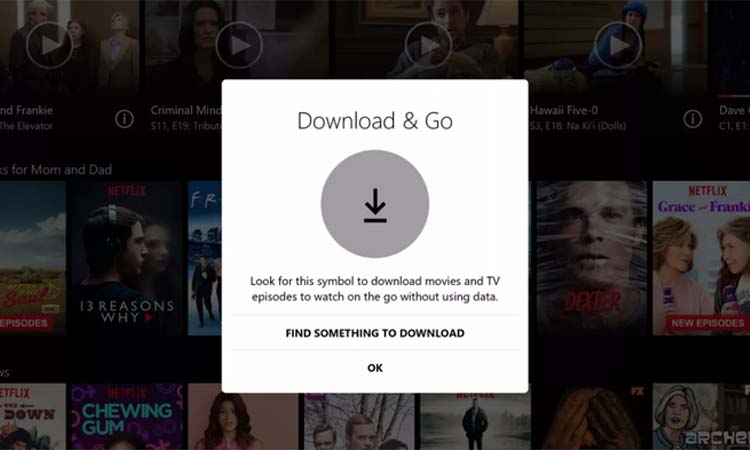
How to download Netflix series and movies on PC
Downloading content to watch it without the Internet or when we want to save data is one of the essential functions in streaming video platform applications. It could not be absent from Netlfix, which introduced this tool both in its Android app and in its application for computers with Windows 10 or higher.
Before explaining how you can download Netflix series and movies on PC, you should know certain requirements and limits in force. First of all, you must have the latest version of the Netflix app for Windows. Also, for some titles, you can only download a certain number of times due to broadcasting rights. If you try to exceed that limit, Netflix will notify you of the inability to download through an on-screen notice.
On the other hand, you should also remember that there is a limit to the number of downloads that you can store simultaneously. Thus, on Netflix, you can only have 100 titles downloaded to the same device – movies, episodes of shows and series, documentaries. If you try to download more, Netflix will prevent it through an on-screen message, and you will have to delete old downloads to resume the new ones. Of course, in the limit of simultaneous downloads also the storage capacity of your PC comes into play.
Once all these details are known, it is time to learn how to download Netflix series and movies on your computer. Follow these steps:
- Go to the Microsoft Store and look for the Netflix application. Another option is to go directly to the Netflix page in the Microsoft Store.
- Click on the “Get” button to start downloading and installing the app on your computer.
- When the installation is complete, open the program and enter your username and password.
- Please search for the movie, series, or documentary you want to download and go to its main page.
- Click on the download button to start the process. For films and documentaries, the button appears below the main information. When it comes to series, the button is next to each episode.
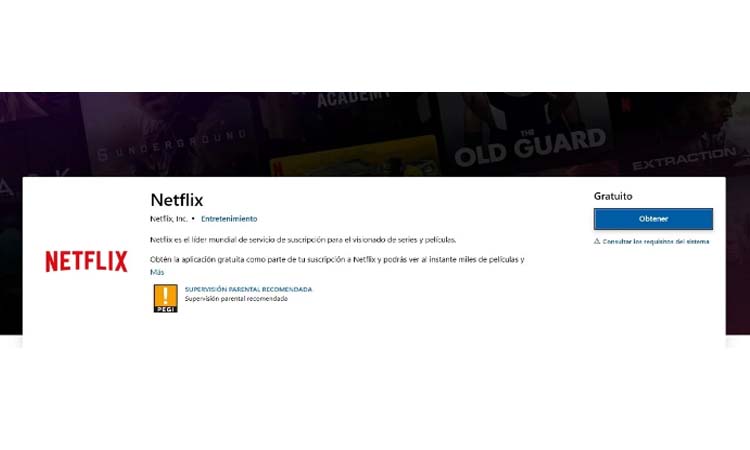
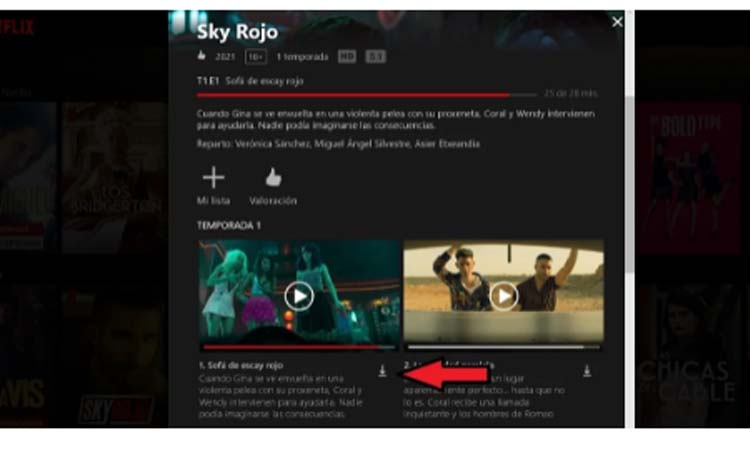
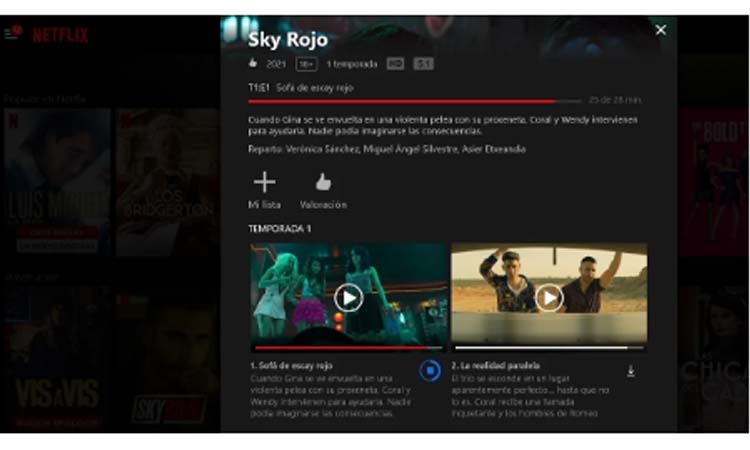
After clicking on the download button, it turns into a complete circle as the download takes place. Depending on the size of the title and the speed of your Internet connection, the process will take more or less. By the way, if the download button does not appear next to the content you want to view offline, it is not available for it.
How to download episodes of a Netflix series automatically
One of the most interesting functions recently added by Netflix is called “Autodownloads,” It takes care of managing the downloads for you so that you only have to spend time watching your favorite series.
Specifically, these smart downloads are used to automatically delete the downloaded episode that you have already seen and download the next one. The operation is simple: when you connect to the network for the first time after having seen a downloaded episode, the application takes care of deleting it and downloading the next available one without you having to intervene.
In this way, when you want to continue watching the series without an Internet connection, the Netflix application will already have the next installment downloaded for you. Downloading Netflix chapters automatically to your computer is very simple; you have to perform these steps:
- Open the Netflix application and the side menu by clicking on three horizontal lines in the upper left corner.
- Click on “My downloads.”
- Click on the “Auto downloads” section in the upper right area.
- Check the box “Enable Auto downloads.
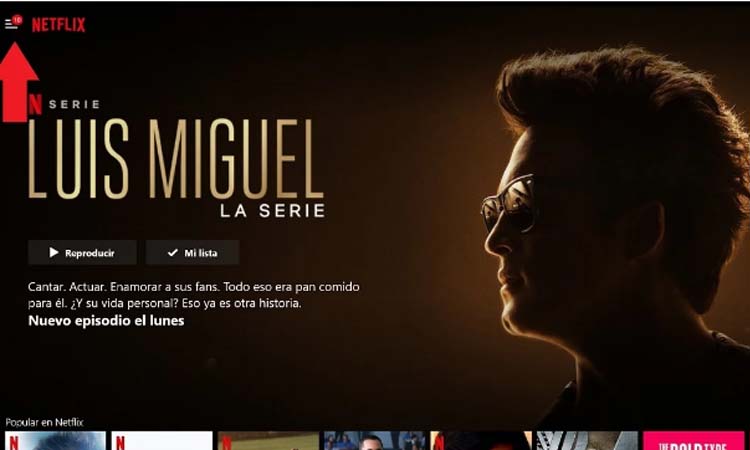
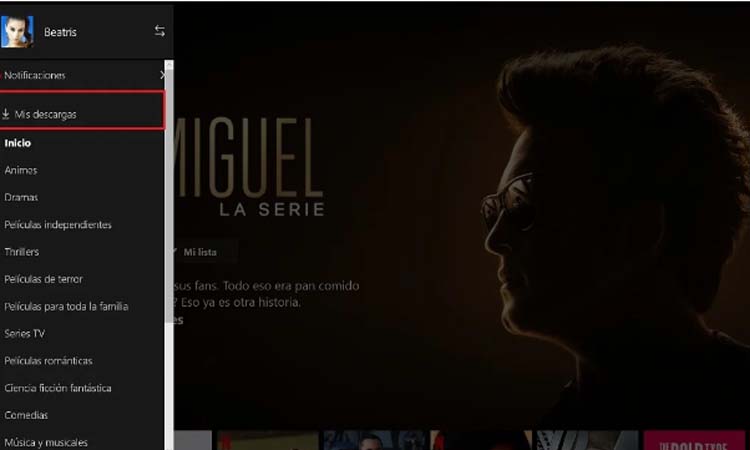
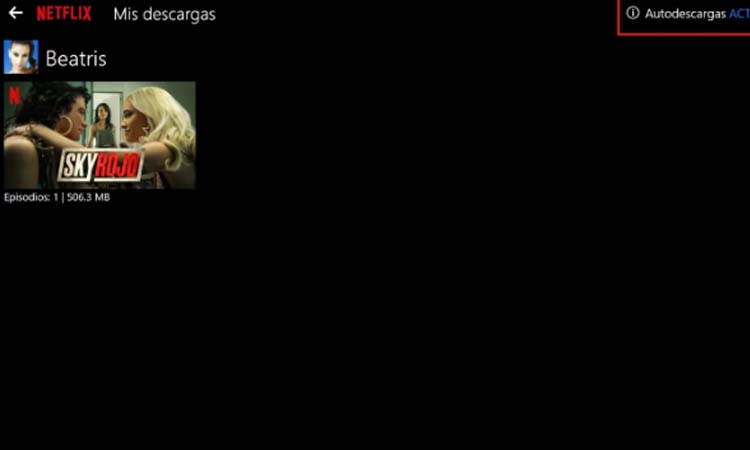
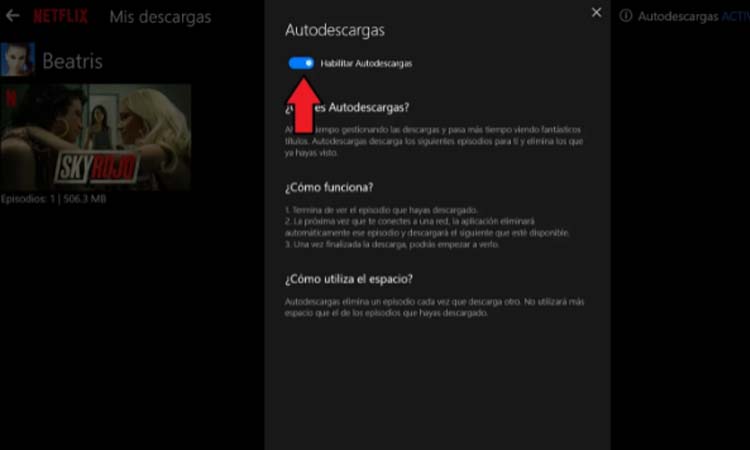
As Netflix reports in the auto-download window, this tool will never use more space than the episodes you have downloaded. At the moment, we have to keep waiting for the Netflix app for Windows to have the “Downloads for you” function, which automatically downloads the first chapters of a series that Netflix thinks you might like taking into account your tastes.
Choose video quality and manage Netflix downloads.
Another thing you should know how to do when configuring Netflix downloads is to choose the video quality, which will greatly depend on the size of the downloads on your computer. To select the quality in which the series and movies will be downloaded, do this:
- Open the Netflix app on your PC and click on the three-dot button in the upper right corner.
- In the drop-down menu, click on “Settings.”
- In the “Downloads” section, click on “Video quality” and select if you want the downloads to take place with standard or high resolution.

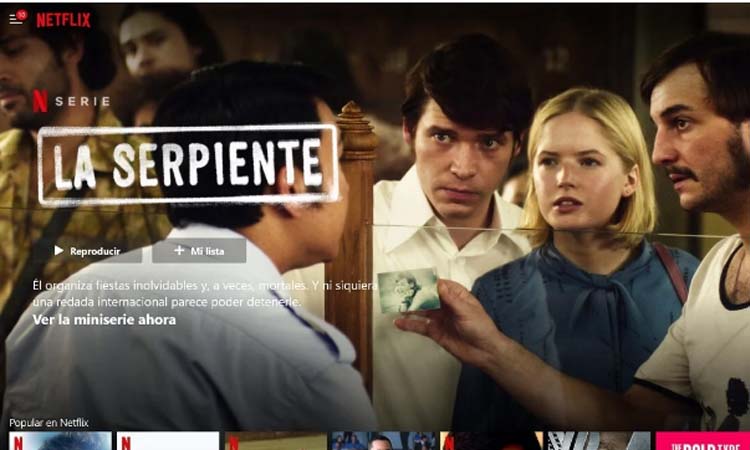
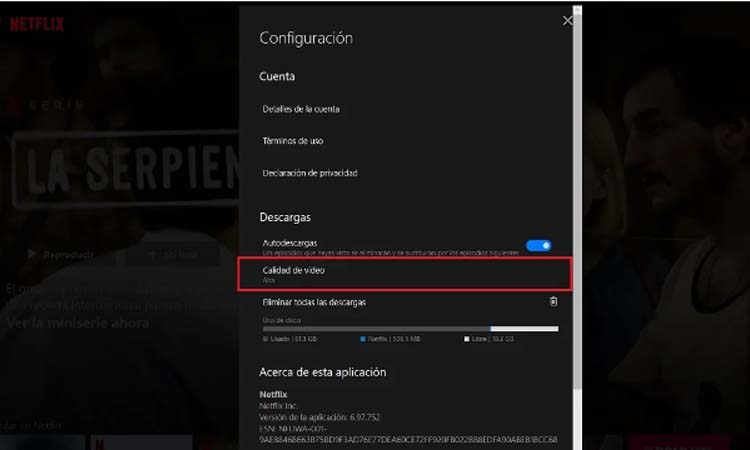
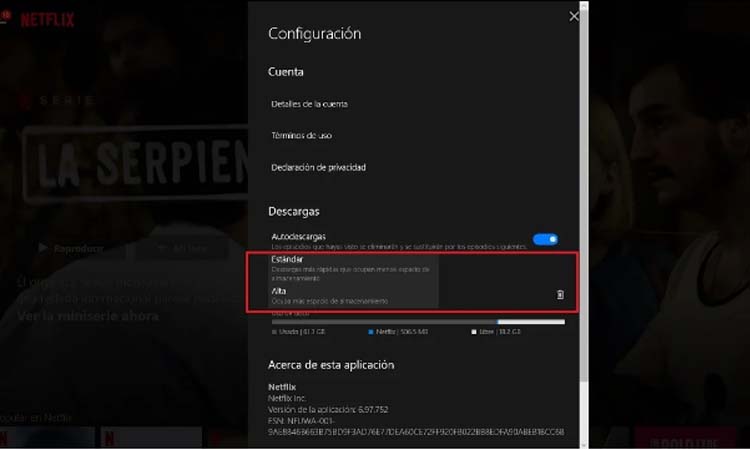
Finally, if you are not interested in smart downloads and you prefer to be in charge of manually deleting the downloaded content, you can do so from the “My downloads” section, where you can also check the size of each downloaded title. So you can do it:
- Open the Netflix application and the side menu by clicking on three horizontal lines in the upper left corner.
- Click on “My downloads.”
- Under each title, you can see the size it occupies on your device. To delete an episode from a series or movie, click on the “Manage” button in the upper right corner. “.
- Select the content you want to remove from downloads.
- Click on the titles you want to delete and click on the “Delete” button in the upper right area of the screen, to remove them from your computer permanently.
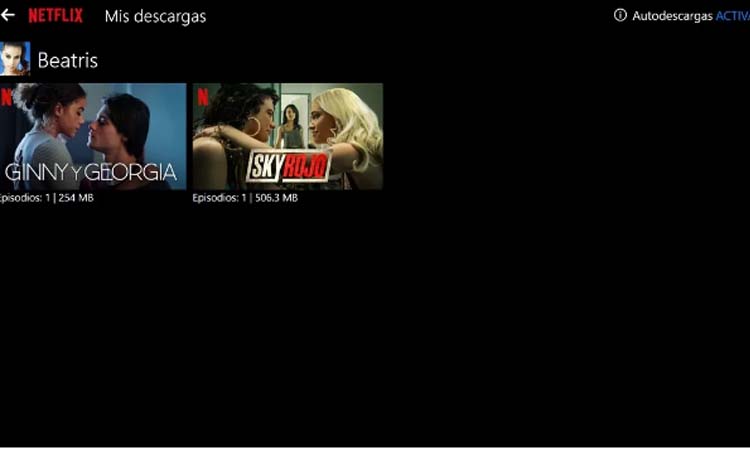
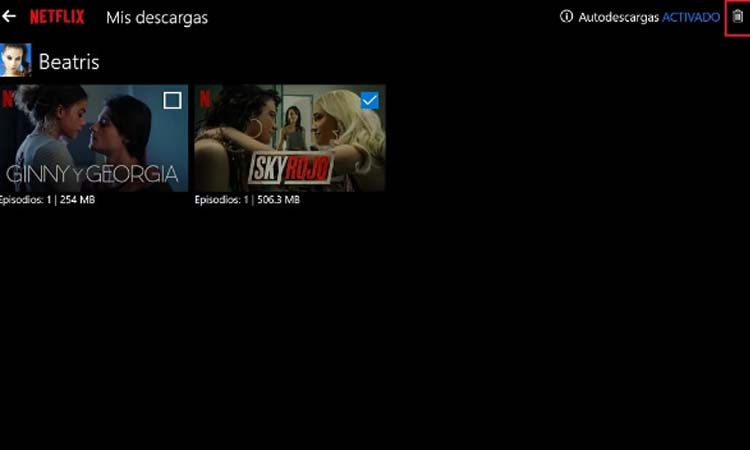
With all this information, it will be easier for you to master the downloads of series and movies on your PC. Thus, you can continue to see your favorite titles when you go on public transport or in your free time at work or university, for example. As long as you are not going to have an Internet connection or do not want to spend data, downloading content from Netflix is the best option ..”

Sharlene Meriel is an avid gamer with a knack for technology. He has been writing about the latest technologies for the past 5 years. His contribution in technology journalism has been noteworthy. He is also a day trader with interest in the Forex market.













