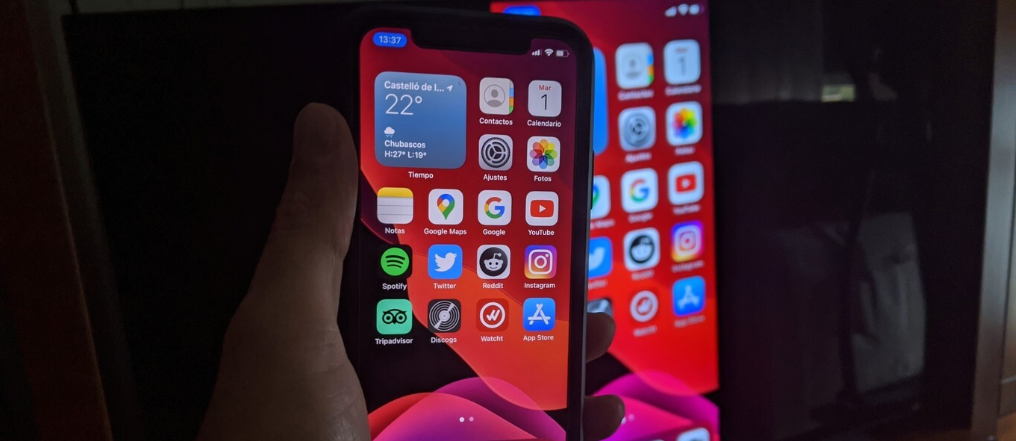
When connecting your mobile to the TV, there are many methods, such as cable. But today, we are going to focus on the wireless alternative, and we are going to explain how to connect your mobile to the TV via WiFi, whether you have Android or an iPhone with iOS.
This is quite easy; we have treated the subject separately depending on the operating system. Now, we will unify everything to bring you this little guide, where you will see how to do it both by directly mirroring the screen to see what appears on it on TV and simply by sending content.
We will do this article in an explanatory way instead of step by step since we will include several different methods. We will start by talking about the alternatives that you have on Android. Then we will continue with those that are available for iOS, ending with another to send only content instead of connecting mobile and television. It will be necessary for the mobile and the TV to be on the same WiFi in all cases.
Duplicate the Android screen on a Smart TV
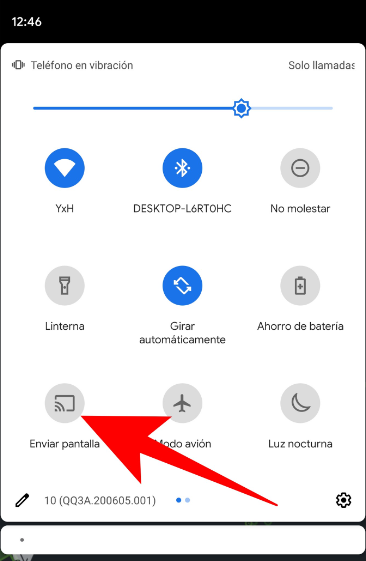
We will start by explaining how to duplicate the screen of your Android TV, and we will start with those TVs that are compatible with Google Cast technology, which is what Chromecast has inside. If you are lucky with the manufacturer, you can see an icon to send the screen to the Android control center, and by pressing it, you will start the process.
When you do so, a screen will appear on your mobile with the compatible devices, and on it, you must choose your television from the list to establish the connection. You should know that not all televisions are compatible with this technology and that not all Android phones always include this function.
Also, this method only works with smart TVs. Therefore, if your television is not so smart or is not compatible with Google’s wireless technology, you will have to follow the steps in the next point, which is to use a Chromecast.
Duplicate the Android screen on a TV with Chromecast
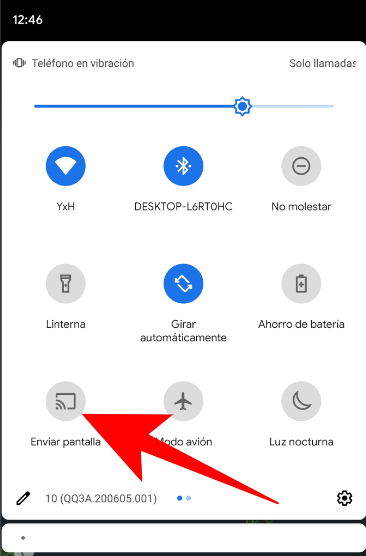
A Chromecast is a device that makes your television a little smarter, making it compatible with Google Cast technology. When you buy one, you will first have to set up the Chromecast, and then you can start using it. Once configured, the first option is to send the screen if your Android mobile allows it, which we have done before.
But in this case, having a Chromecast configured, there is a second method: to send the screen using the Google Home app, the same one you used to configure the Chromecast on your mobile. Here, you must enter the application and click on the Chromecast configured on the main screen.
Once you click on the Chromecast, you will go to another screen where you will see several options to customize it. You have to click on the Send my screen button on this screen. The operation is the same as when it appears in the Android control center, and you will start the process to duplicate the mobile screen on the TV and see everything you do on the device.
Duplicate the screen of an iPhone on a Smart TV
If you want to duplicate an iPhone’s screen on a smart TV, you will only be able to do it if the TV is compatible with AirPlay technology, which is Apple’s alternative to Google Cast. If so, open the control center of your iPhone, and as you see in the screenshot, click on the Duplicate screen option that will appear on it.
When you click on this option, a window will open where you will see all the compatible devices to which you can send your mobile screen to duplicate it. On this screen, click on the device you want to connect to, and then everything that happens on your mobile screen will begin to be seen on your TV.
Mirror an iPhone screen using Apple TV

If your TV is not that smart or does not support AirPlay, you will have to use another device. In this case, it is a more expensive Apple TV. By connecting and configuring it, it can function as a smart device where you can download and view apps and content and send content from your iPhone as it is compatible with AirPlay.
Sending the mobile screen to an Apple TV is simple since you only have to go to the control center of your iPhone and click on the Duplicate screen option. When the device window opens, you must choose your Apple TV to send the screen and everything that happens on it.
You can also just send content
With all the methods we have mentioned so far, you connect the mobile to the TV so that everything that appears on the mobile can be seen on TV. But if all you want to do is watch videos from an app, you should know that apps like YouTube can send the content to the TV without connecting the entire device.
Depending on the application and the operating system, the option to send content will be through Google Cast or AirPlay. If you have an iPhone, you can send content from more applications using AirPlay, although there are also apps compatible with Google Cast. However, if you have Android, all applications will require Google Cast.

Sharlene Meriel is an avid gamer with a knack for technology. He has been writing about the latest technologies for the past 5 years. His contribution in technology journalism has been noteworthy. He is also a day trader with interest in the Forex market.









![How to Watch UFC 303 Live Stream Free [Updated 2024] UFC 259 Live Stream Free](https://techsmartest.com/wp-content/uploads/2022/03/UFC-259-Live-Stream-Free-100x70.jpg)
