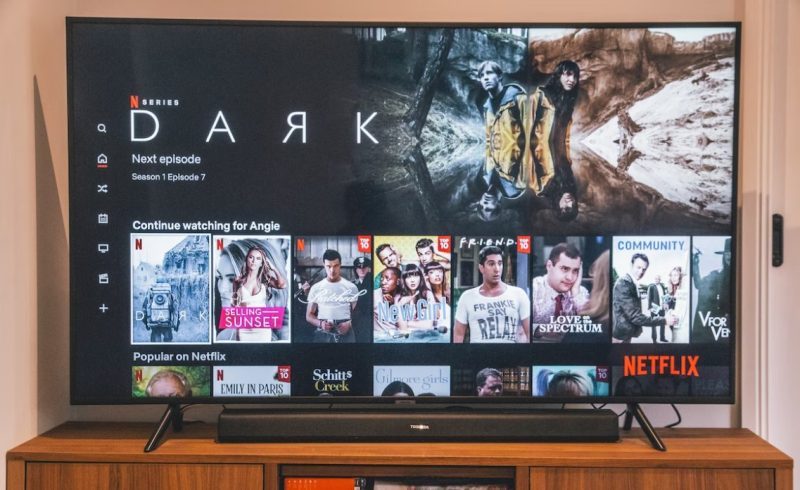
Being one of the lead TV brands in the market, Samsung has designed smart TVs with diagnostic features to resolve glitches automatically. However, the built-in features and apps may have technical issues that require different fixes.
As a result, Samsung smart TV apps like Netflix, Xfinity, Amazon, HBO Go, and YouTube may fail to launch or stop working. Therefore, it is imperative to consider various aspects to fix the issue. This article provides ideal solutions to resolve the issue and restore your entertainment.
How to Resolve Samsung Smart TV Apps not Working Issue
You can resolve Samsung Smart TV apps that are not working by following various approaches and some of the fixes include:
Cold Booting Your Samsung TV
Turning off your Samsung TV and switching it on, put it on standby. However, with a cold reboot, the TV shuts down and restarts itself. This approach is vital since it resolves issues like app crashing, not loading, app freezes, and other glitches. In addition, this option can resolve the issue of no picture on Samsung TV and other menu issues. There are two ways to perform a cold boot on your Samsung TV, including:
- Using the Samsung TV remote- it’s one of the easiest ways to cold boot your TV. You are only required to Hold Down the remote’s power button until your TV turns off and back on in 5 seconds.
- Unplugging your TV from power- if your Samsung TV is not responding to the remote or the remote battery is drained, you can unplug your TV from power and allow it to cold reboot. To accomplish this, remove the TV’s power cord from the wall’s power supply or surge protector, wait for a minute, then place it into power.
It’s also crucial to wait for other devices like gaming consoles and routers to power on before testing the TV’s app functionality. After cold booting, the Samsung smart TV may resolve the TV apps not working issue.
Fixing Unavailable Apps in Your TV’s Smart Hub
Samsung Smart Hub or App Store is where all Samsung TV apps are found for downloading and installing, and built-in applications are located. If a Samsung TV app is not present in the Smart Hub, there’s a likelihood that the country code is different, and you need to configure location settings; here’s how to go about it:
- Using the TV’s remote-control press on Smart Hub
- After the Smart Hub loads, press 2, 8, and 9, however, based on your Samsung TV model, the combination of the numbers may be different based on the TV model.
- From the Internet Service location, select any country on the list
- Agree with terms and Conditions and proceed
- Wait for the Smart Hub App to update with the respective country you’ve selected, and new apps will be available on the Menu.
- After making the updates, change back to your country code
- Then launch the apps that initially wouldn’t download or work
Make Updates on Your Samsung TV’s Firmware
Samsung TV smart hub not working issue could be attributed to outdated software. Samsung smart TV models are prone to software bugs and glitches. However, you can update the TV software to clear the bugs. It’s crucial to check whether the TV firmware is updated or could be the lead cause of app freezing and crashing, and to do this:
- Use the Samsung TV remote and press the Home button
- Navigate to Settings, then Support
- Select Software Update
Await completion of the updates, and allow your TV to turn on without power interruptions. You must connect your Samsung TV to a stable internet connection for a successful update. You can manually make updates using a USB-Stick and other tools if you have an older Samsung TV model.
Reset the App that Has a Glitch
A single app could fail to work or start. Streaming apps like YouTube, Disney, and Hulu are some of the most affected apps. YouTube App, for instance, may become obsolete and eliminated from the Smart Hub. Samsung TV smart hub not working could hinder you from accessing the latest version of the app for installation.
Additionally, your Samsung TV model may primarily impede you from getting the newest version of the app from the App Store. To reset apps on your Samsung TV, you need to follow the steps below:
- Navigate the Samsung Smart Hub
- Go to Samsung Apps
- Identify the ap that has issues and select it
- Delete the app and reinstall it by pressing the arrow button on the App icon and using the menu to find the delete option
Upon reinstalling, you can restart your Samsung TV and launch the app to see if the issue has been resolved.
Check on Internet Connectivity
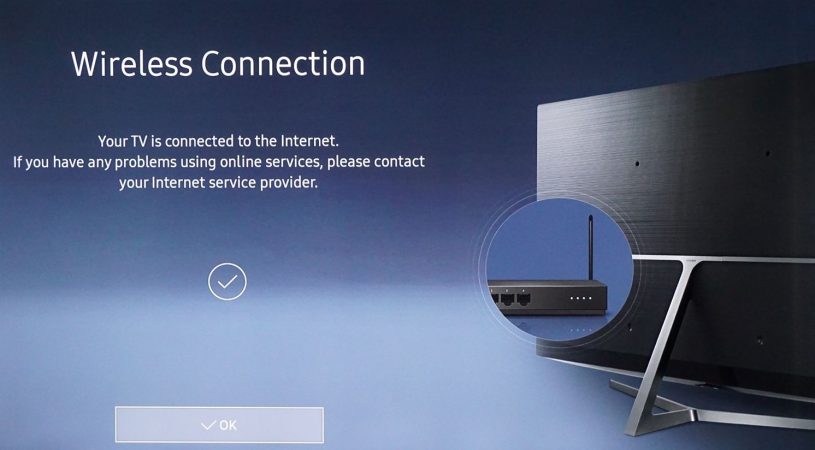
Most Samsung TV apps require stable internet to function or stream content. First, check your internet connection, which could cause your Samsung TV app not to work. The internet connection may be established, but the strength of the internet may not be suitable for supporting the app. Most streaming apps like YouTube and Netflix require a stable internet connection to ensure the app works continuously. Higher internet speeds and better signal strength of the internet provided that the videos or other content loads faster, and the quality of the content will be great.
Slow internet connectivity may lead to Samsung apps not working. You can check the internet signal to ensure it’s stable before launching the app. You can relocate the router to suit the location of your TV and ensure strong bandwidth. Additionally, it would help if you avoided any obstructions between your router and the TV that hinder the signal’s strength.
It would help if you also considered re-routing the connection. It’s also ideal for checking the devices connected to the wireless internet. If numerous devices are connected to the same router, the link may slow down based on the bandwidth and fail to support your TV apps. You can disconnect several devices and check if the wifi can support your TV app.
If your Samsung smart TV supports 4K Ultra video streaming, you’ll require high-speed internet connectivity. You can opt to transform your connection from wireless to LAN by using an ethernet cable. However, wireless connections could have errors that hinder seamless internet connection. Various interruptions affect wireless connection, unlike cabling. Alternatively, upgrading to a higher-speed internet plan that supports your TV streaming channels is imperative.
Uninstall and Reinstall the app
You can resolve the app that’s not working by uninstalling and installing it again. This approach is effective since it frees up memory and enables easier reinstallation. To do this, follow the steps below:
- Press the Home button
- Get to Apps, select the Settings icon
- Choose the app that you need to uninstall and proceed to delete
However, you can also enable Auto Update from the TV settings by pressing the Home button, going to apps, selecting the Settings icon, and toggling on Auto Update to allow automatic updates.
Clear App Cache
Memory issues could lead to Samsung TV apps not working. If a specific app on your Samsung TV has a glitch, you can opt to clear cache. It involves deleting temporary files held by the app for its functionality. Clearing the cache may restore the functionality of the app, and to do this, go to App Settings > Support > Clear Cache.
Reset Your Samsung TV’s Smart Hub
If the Samsung TV smart hub is not working, there’s a need to reset it. Samsung smart TV hub allows you to download apps, access settings, and browse the internet, among other functionalities. If most of the TV apps are not working, there could be a glitch on your TV’s Smart Hub, and you can reset it by following the steps below:
- Press the remote’s Home button
- Go to Settings with the help of the directional pad on your TV’s remote
- Navigate to Support and select it
- Select Device Care from the Menu, then choose Self Diagnosis
- Select Reset Smart Hub, then enter your TV’s set PIN, or the default PIN 0000
The factory reset access will start after you input the in successfully. Once the Samsung Smart Hub has been reset, it will relaunch itself. Therefore, ensuring your network and user settings are reconfigured crucial. Additionally, if you miss some apps, you need to download and install them again by applying your preferred settings.
Conclusion
Samsung TV apps may fail to function due to various glitches, and this guide provides you with ideal options you can use to resolve the issue. At times a reboot or an app update may help fix the problem. Some smart TV models have features that allow automatic diagnostics. The settings provided in this guide could slightly differ based on the Samsung model. Follow the guide and navigate your Samsung Tv settings to resolve the TV app not working problem.

Denis is an article/blog and content writer with over 7 years of experience in writing on content on different niches, including product reviews, buyer’s guide, health, travel, fitness, technology, tourism. I also have enough experience in SEO writing.

















