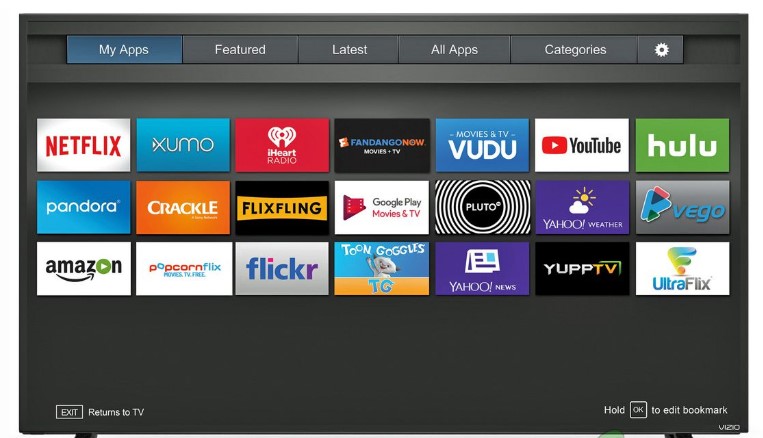
The most significant value of the Samsung Smart TV is the ability to watch content beyond the regular TV channels. Having streaming applications as well as other applications on your Samsung Smart TV tops up all the fun.
However, what do you do in the instances that your Samsung TV fails to download applications?
Outdated software and a variety of technical errors, as well as an unstable internet connection, may cause your Samsung TV to fail in downloading and installing applications from the App Store.
Some surefire quick fixes you can use to resolve the problem at hand include:
- Restarting your TV.
- Cold resetting your Samsung TV.
- Clearing cache.
Read on to get a more comprehensive understanding of solutions to employ to fix the Samsung Smart TV won’t download apps error.
Why won’t applications on my Samsung Smart TV open?
As we have stated before, there are a couple of reasons why your Samsung Smart TV won’t open applications. However, some common culprits include:
- Faulty internet connection: Besides being the reason behind Amazon Prime Video not working on Samsung TV, a faulty internet connection may also make it difficult for you to download applications on Samsung TVs. It is mandatory that you have a stable and strong internet connection to download applications.
- Technical errors: You may be experiencing issues with your Samsung Smart TV apps not working because your TV is just experiencing a technical error. Your TV should fix such errors automatically and without your assistance, but you will need to intervene in some cases.
- Out-of-date software: If your TV’s software is out of date, then you will experience more than one issue and not the issue at hand alone. Your Samsung TV software should be compatible with the applications you want to download. So to say, outdated software is problematic.
- Wrong geographic location: Some applications are geo-restricted and hence, are unavailable in some regions. Therefore, you may be unable to download an application for your Samsung TV because it is unavailable in your area. Altogether, the application may fail to function because it is geo-restricted in your area.
How Do I Fix Samsung Smart TV won’t Download Applications Issue?
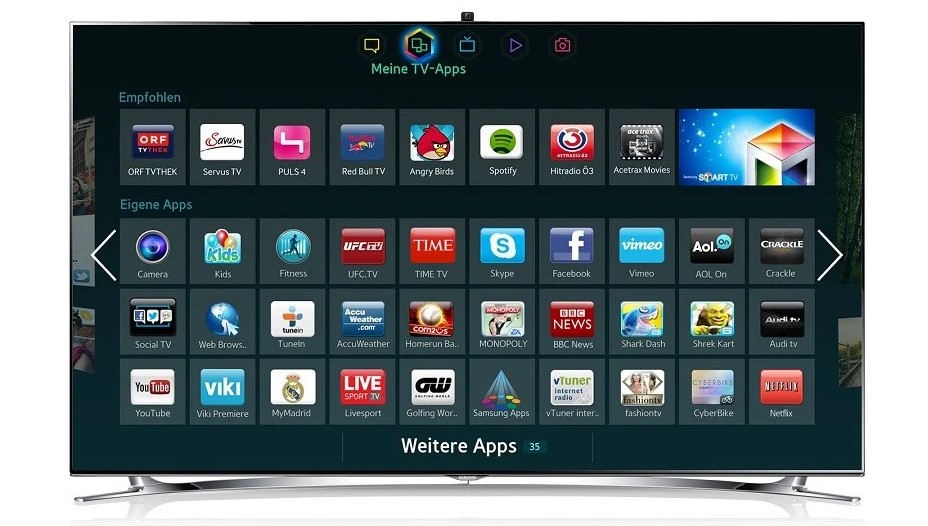
If you are wondering how to get apps on Samsung TV, here are solutions and guidelines for you to follow to achieve just that.
1. Cold Boot your TV
Cold booting your TV will resolve a myriad of app-related issues and not just your TV’s problem with downloading applications. You will be surprised how many people think that turning the TV on and off is cold booting. Turning your TV on and off only sets your TV on standby and nothing else. An actual cold boot shuts down your TV and then reboots it— it’s just like restarting a laptop or computer.
There are two ways to perform this process:
- Using your remote: This is the most straightforward way to perform a cold reboot. All you got to do is hold down the power button of your TV’s remote until your TV turns off and then back on. This process should last about five seconds.
- Unplugging the TV: If you do not have a remote or your Samsung TV is not responding to remote, you can use this cold rebooting method. All you got to do is unplug your TV from the power source, leave it for a minimum of thirty seconds and then plug it back in and turn on your TV.
After performing these measures and turning your TV back on, you can check to see whether you’ve fixed the issue successfully or that you need to perform a second hack.
2. Switch your TVs Country Code
If you can’t locate an application on the Samsung Apps Store, then you won’t be able to download it. To bypass this issue, you’ll need to switch your TV’s current country code to get apps on Samsung TV. Here is how to do so:
- On your remote, press on the Smart Hub button.
- Once Smart Hub loads, press the following buttons in this order » (fast forward), 2, 8, 9, » (rewind).
- Under Internet Service Location, change to the region where the app you wish to use is available. For instance, if you want to use applications available in the US, select the United States. Please keep in mind that you cannot pick two regions, and every time you want to change regions, you must go through these Smart Hub steps all over again.
- After you’ve chosen the country you want to use, click Next.
- Click Agree when the site prompts you to agree to the terms and conditions. Once you have agreed to the terms and conditions, the Smart Hub will need to restart. Afterward, you check whether you can now install the applications you need.
Note: Once you switch your TV’s country code, you may lose some previously acquired applications if they’re unavailable in the country you switched to.
3. Update your TVs Software
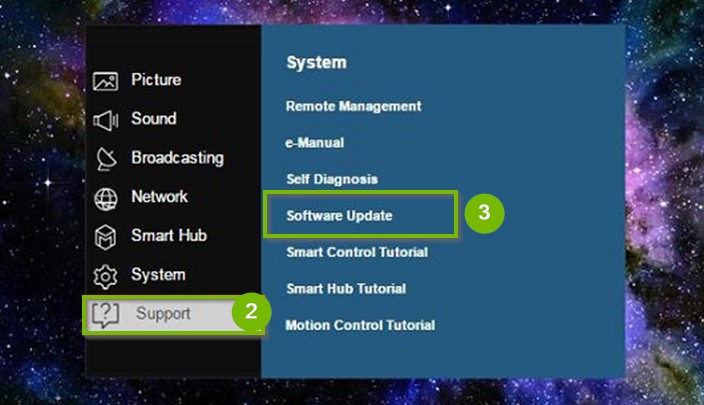
You will receive software updates on your TV from time to time as a way of adding new features to your TV or fixing bugs. Moreover, a software update may just resolve the issue of Samsung Smart TVs not working. Here is how to update your TVs software over the internet.
- Using your Samsung TV remote, navigate through Menu> Settings> Support.
- Choose Software Update and then Update Now. If there are any latest updates, they will be downloaded and installed on your TV. Do not turn off your TV until the whole process is complete. Once the process is complete, your TV will restart itself automatically. Afterward, you can check to see whether you can now download the applications you could not download earlier.
4. Check Internet Connectivity
In many instances, glitches and hitches on your TV result from an unstable and faulty internet connection. If you notice that your Samsung Smart TV won’t download applications or that apps like Amazon, YouTube, and Netflix aren’t working correctly, check your internet connection. What’s more, if your Samsung TV streams videos in 4K Ultra, an average-speed connection will definitely result in Samsung Smart TV apps not working.
Some solutions include using LAN connections or cables. Wireless connections, in my experience, are more prone to errors than quality cables. However, if you’re using a wireless connection, make sure no physical objects are in the way of the signals. Make sure that no nearby electronic devices are interfering with the internet signal as well.
If not even a single one of these solutions seems to work, consider upgrading your internet service.
It is also essential to know if someone is connected to your Wi-Fi network without your permission. That is because they may be using your connection extravagantly and thus causing you connectivity issues.
5. Reset Network or All Applications on your TV
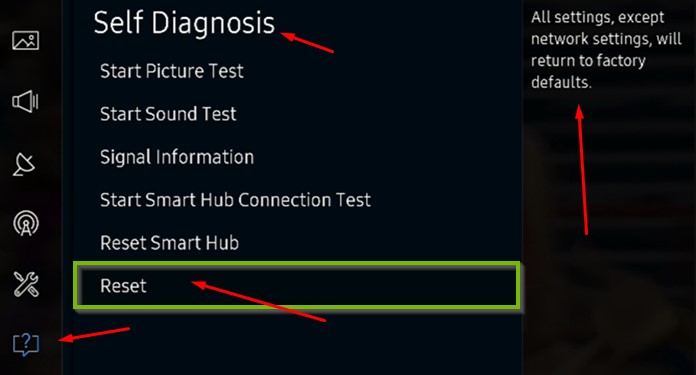
In some instances, a network reset may just be the solution you need to resolve a myriad of issues related to your Samsung TV.
To reset your network, navigate through Settings> Network> Reset Network.
Once you complete this process, you’ll need to select and sign in to your preferred Wi-Fi network. Proceed to download the applications you wanted to download initially.
If you are still unable to download applications onto your Samsung TV even after trying out all the above steps, try resetting all applications on your TV. This step involves removing all your applications from your TV. Once your Smart Hub is empty, you can begin downloading re-installing your applications in their latest versions.
To reset all your applications on your TV, you should:
- Exit Smart Hub.
- Navigate through Menu> Smart Hub, using your TVs remote.
- Choose Smart Hub reset.
- Enter your TV’s pre-set pin if you have one. If you do not have a pre-set pin, use the default pin 0000.
Afterward, once the whole resetting process is over, you can re-install your previously owned applications onto your TV. This should resolve the issue you are undergoing with your Samsung TV, not downloading applications.
Frequently Asked Questions
How Do I Delete App Cache Data on Samsung TV?
Clearing app cache data on your Samsung Smart TV will resolve a pile of issues, and if you are searching for a way to do it, here is a guide just for you. However, you will have to repeat the process for each application whose cache data you need clear each time.
- Press on the Home button of your TV’s remote.
- Navigate through Settings> Apps> System Apps.
- Choose the app whose cache you want to clear.
- Select Clear Cache.
- Select OK to confirm, and that’s it! You have effectively cleared the cache data of the particular app as you wished.
How Do I Restart an Application on Samsung TV?
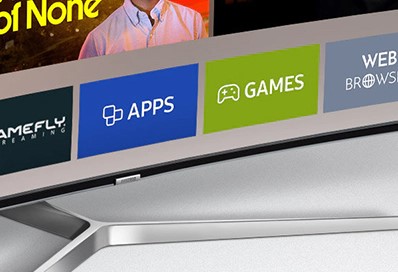
If an application on your Samsung TV is misbehaving and you are looking for ways to restart it, here is how to do it.
- Go to Smart Hub.
- Choose Samsung Apps.
- Locate and select the application you want to restart.
- Delete the application and then re-install it after a few minutes.
- Restart your TV and launch the application.
Conclusion
Having applications on your Samsung TV will boost your experience with your TV. However, a common problem experienced by many Samsung TV users is the failure of applications to download. If you are one of such users, use the instructions and guidelines above to solve the Samsung Smart TV won’t download applications issue.

Denis is an article/blog and content writer with over 7 years of experience in writing on content on different niches, including product reviews, buyer’s guide, health, travel, fitness, technology, tourism. I also have enough experience in SEO writing.

















