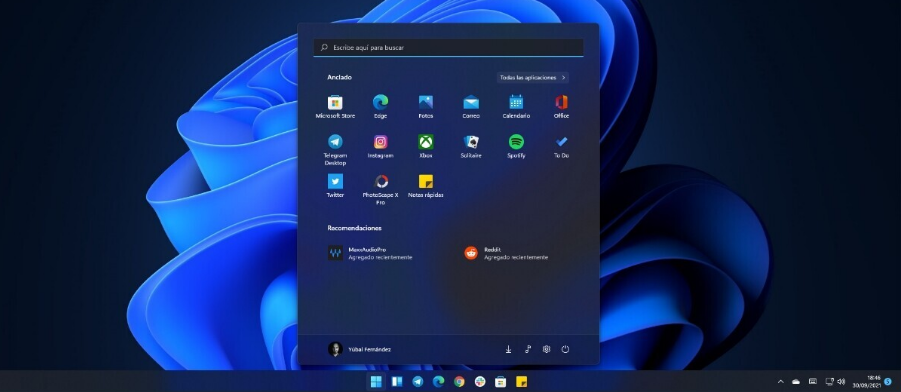
We are going to explain how to install Windows 11 on your computer, the latest version of Microsoft’s operating system. Whether you have a new computer or one with Windows 10, you will be able to download and install the new version if your computer is compatible. Of course, it is recommended that you make some preparations first, such as copies of all the data that you do not want to risk losing during the transition. It is not that you are going to lose them, it is a “just in case” that is worth doing.
In this article, we are going to start by explaining what you need to be able to install Windows 11, since there may be many computers that are not compatible due to a specific chip. And then, we will tell you what are the two available methods to obtain this new version.
Requirements to install Windows 11
We are going to start by explaining to you what are the minimum requirements of Windows 11. These requirements are the basic components and features that your computer must have to be able to install it, and if you fail in any of them, you simply won’t be able to install Windows 11 and you will have to stay on Windows 10. Although this is not a drama either, because Windows 10 will continue with support and you can continue to use it perfectly.
- Processor: 2 or more cores, 1 GHz or higher, and must be a compatible 64-bit processor or system-on-a-chip (SoC).
- RAM: You will need a minimum of 4 GB of RAM.
- Storage: You will need a minimum of 64 GB of free space on the hard drive where you are going to install it.
- System firmware: You will need a computer with UEFI, and compatible with Secure Boot.
- TPM: You need support for the Trusted Platform Module 2.0 or TPM 2.0, which since 2016 is required for the hardware of any Windows computer. We have written you how to check if you have a TPM chip in your computer since it will be the hardest requirement to meet.
- Graphics Card: Your graphics card needs to support DirectX 12 or later, and the WDDM 2.0 driver.
- Screen: You’ll need a screen that’s a minimum of 9 inches diagonally, with 720p HD, and 8-bit per color channel.
- Others: You will need to have a Microsoft account, and you will need to be connected to the Internet for the initial setup and any updates.
If you are a Windows 10 user, you should know that some requirements have changed. For example, 4 GB of RAM is required instead of the 1 or 2 GB required by the 32-bit and 64-bit versions of Windows 10. Also, Windows 11 only has a 64-bit version, so 32-bit processors, that those that remain must be very old, will not be able to receive this update.
The biggest problem that computers are going to face is the requirement to have a TPM 2.0 chip. The TPM is a security chip, a cryptoprocessor used to store Windows encryption keys and thus protect the privacy of your most sensitive files. This chip did not become popular until a few years ago, so your computer may not have it. On other occasions, you may have it but not know it, because you might have to activate the TPM from the computer’s UEFI.
There are methods to install Windows 11 on computers without TPM, and Microsoft has said that these computers will have more bugs, and will not receive security updates of the operating system, and also the regular updates that are released every half year or every year with new features.
How to install Windows 11 from Windows 10
If your computer meets all the minimum requirements, you’ll be able to install Windows 11 directly from Windows Update. For that, you have to enter the Windows configuration, and once inside, click on the Windows Update section that will appear above in the header. If it does not appear, you can also enter the Update and Security section, wherein in the left column you will have the Windows Update section.
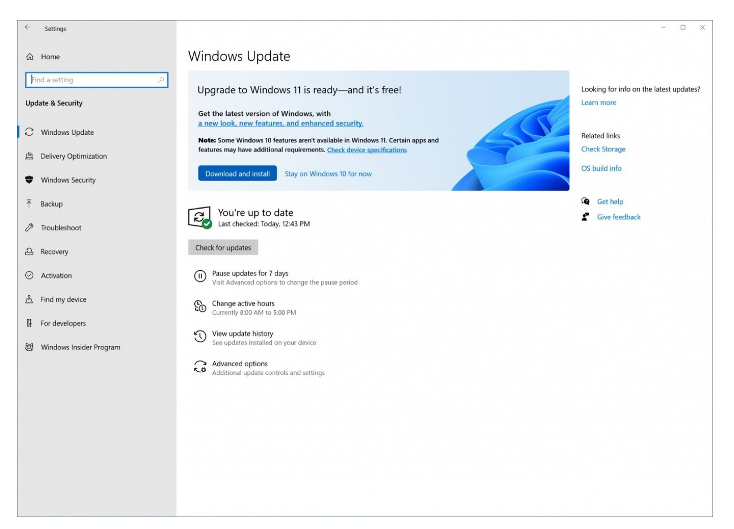
Here, if your computer is compatible, you will see an indicator for you to install Windows 11. It will tell you that your update is ready and that it’s free, and you just have to hit the download and install button and wait for the process to complete. First, Windows Update will proceed to download the several gigabytes that Windows 11 occupies, and then it will move on to installing it. When you’re done, you’ll have to reboot, and then you’ll go through the initial setup.
Download Windows 11 ISO image
Another option you have is to download the Windows 11 ISO image directly from Microsoft servers. For that, you have to go to the Microsoft.com/es-es/software-download/windows11 website, which is the official page where the official Windows 11 installation files are hosted. Here, you will have three options or Different ways to download Windows 11:
- Windows 11 Installation Assistant: Downloads a file called Windows11InstallationAssistant.exe. It is an executable that you can use on any Windows computer, and it launches an assistant that guides you easily through the entire installation process.
- Create Windows 11 installation media: You download a file called MediaCreationToolW11.exe. With it, you will be able to create an installation USB or DVD in a simple and step-by-step way. Then, this USB can be connected to any computer to install Windows 11 on it.
- Download Windows 11 Disc Image (ISO): You will download an ISO image of Windows 11. You can then mount the ISO image to any USB manually, and use it to boot and install Windows 11 on any computer you want.
Of these three, the first two methods are the easiest, as they work through programs that act as wizards, guiding you step by step through the process of installing Windows 11 or creating a drive with which you can install it. The third method is good if you are using another operating system, but you want to have the ISO to prepare a drive with which to install Windows 11 on the side or another computer.

Sharlene Meriel is an avid gamer with a knack for technology. He has been writing about the latest technologies for the past 5 years. His contribution in technology journalism has been noteworthy. He is also a day trader with interest in the Forex market.









![How to Watch UFC 303 Live Stream Free [Updated 2024] UFC 259 Live Stream Free](https://techsmartest.com/wp-content/uploads/2022/03/UFC-259-Live-Stream-Free-100x70.jpg)

