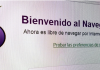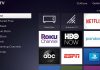We are going to explain how to install Windows 10 from a USB so that if you have to reinstall the operating system or install it from scratch on a computer, it will be easy for you to carry it. To do this process, we will first create an installation USB in Windows with the operating system file, and then install it from there.
This first process is similar to downloading a Windows 10 ISO, and almost the same as creating a bootable USB stick except that the Windows installation is downloaded and copied to a non-write-protected, USB – formatted USB drive. instead of being saved in an ISO file. We are going to guide you through this first process, and then through installing Windows.
First, create a Windows installation USB
The first thing you will need is the Windows 10 download and installation tool. It is a free application that you can download from this website, where you must click on the Download the tool now button. The download shouldn’t take long, and when it’s done you should double-click the downloaded MediaCreationTool file to start it.
After a few seconds on a screen where you are told that some preparations are being made, you will go to the screen where you have to accept the terms of use and the license. It is a bit long text, and you can take as long as you want to read it, but you will need to accept it by clicking on Accept to continue.
After accepting the license, the application will take another few seconds to prepare. Then you will arrive at another window where you are asked what you want to do, and here you must select the Create installation media option and click on the Next button to continue.
In the next window, you can choose the language, edition, and architecture of the Windows installation. However, you can simply accept the preset, as the settings you have on your current computer will be used. However, if you need to make changes, you can uncheck the Use recommended options for this computer to make them check the box. When you’re done, click Next.
Now it is the most important part because, in the next window, you will have to choose the option USB flash drive instead of an ISO file. As indicated in the text, you need a USB drive that has a minimum of 8 GB of free space to copy Windows installation.
You will go to a new window in which you must select the USB you want to use and click Next. If you don’t see it listed, reconnect the USB to the available port on your computer and click Refresh drive list for Windows to search again. Remember that this will erase all the data on your flash drive, so you must have made sure first that it does not have data on it that you do not want to lose.
That’s it, now the download tool will download Windows 10 and copy it to the USB stick, a process that can easily take anywhere from a few minutes to several hours depending on your internet connection. While this is done, you can continue to use the computer without any problems.
Install Windows from USB
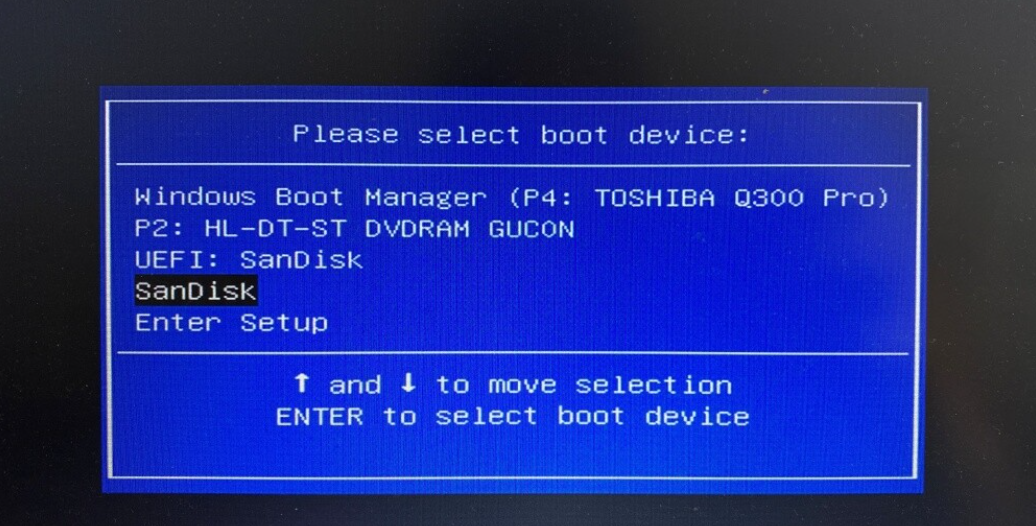
Now, you have to put the bootable and installation USB in the computer you want. When you boot it, press the key assigned to your PC or laptop to be able to choose which drive to boot from, and choose to boot from USB. This key depends on each computer and can be from Escape to one of the F.
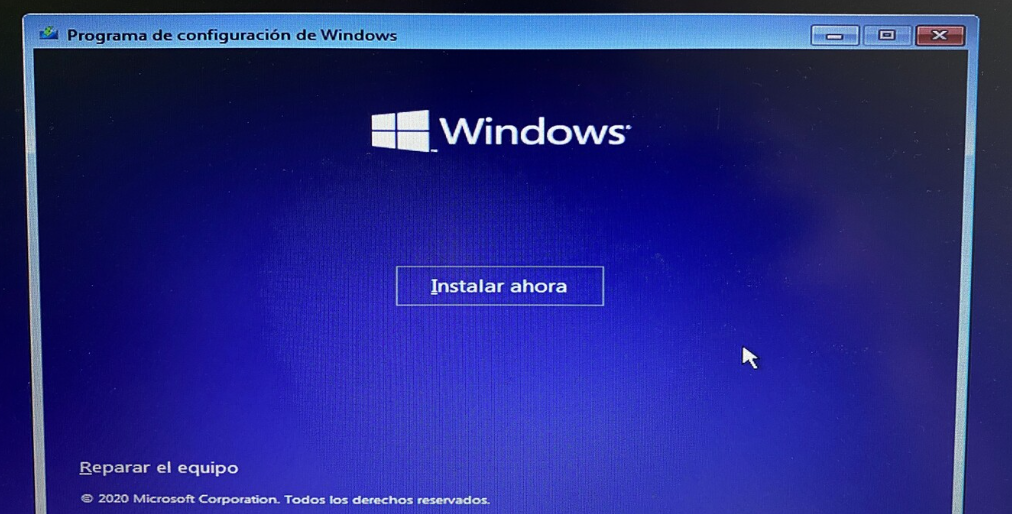
The first screen that you will see is to choose the language of the operating system and the keyboard, and by default, it should appear in Spanish, but you can change it if you want and continue to the next screen. In it, simply click on the Install Now button to continue.
Now you will reach a screen in which you have to write the Windows 10 license to be able to install it activated. Windows licenses can be of various types and have different costs, so this is up to you. You also have an option I don’t have a product key to be able to continue without it and leave it for later.
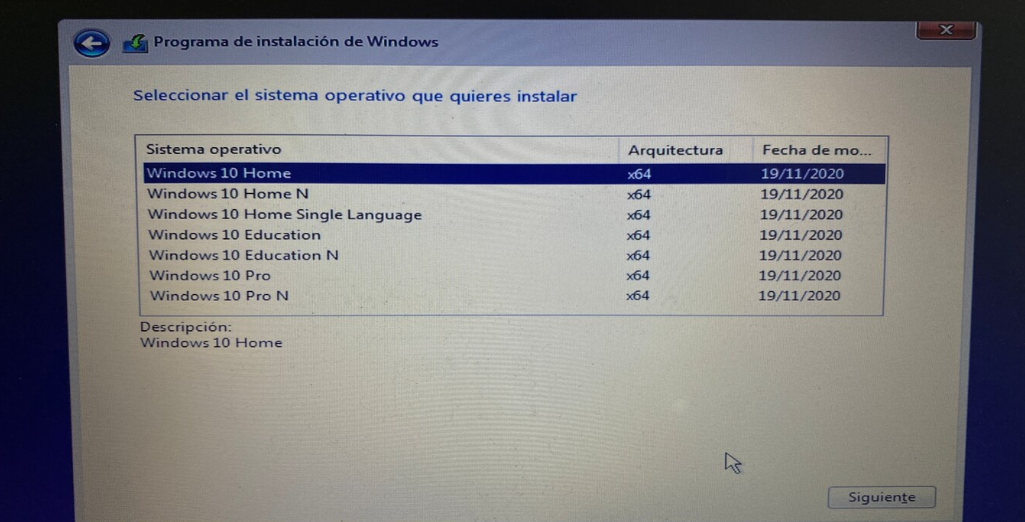
Now you must choose the version of Windows you want to install. Here, if you have used a license, you must take into account that the version must be the same as the license. And if you go without a license, remember that there may be some more expensive versions when you buy the license later.
Then you’re just going to have to accept the Windows license terms. You will be able to read these terms if you want, but you will have to accept them if you want to use Windows 10 on your computer.
Finally, all you have to do is choose how you want to install Windows 10. You can do it by keeping data from a compatible version of Windows, or scratch by managing and formatting partitions with the advanced installation. Once you choose, all you have to do is configure Windows from scratch as if you were turning it on for the first time while installing it.

Sharlene Meriel is an avid gamer with a knack for technology. He has been writing about the latest technologies for the past 5 years. His contribution in technology journalism has been noteworthy. He is also a day trader with interest in the Forex market.









![How to Watch UFC 303 Live Stream Free [Updated 2024] UFC 259 Live Stream Free](https://techsmartest.com/wp-content/uploads/2022/03/UFC-259-Live-Stream-Free-100x70.jpg)