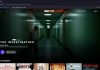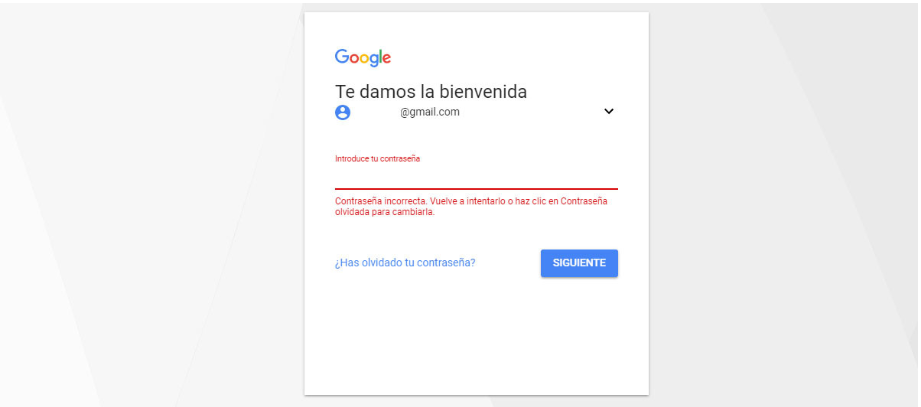
Today we will see what options you have to recover your Gmail account password in case you have forgotten it. This password is your Google account, and it is used for many other services such as Google Drive, Google Photos, Google Play, and other applications on an Android mobile etc.
If you can’t log in with your Gmail account, no matter how hard you try, you know how frustrating it can be to be left out of your email. Luckily, there are several methods to recover your password, although not all of them will be available depending on how careful you have been when creating and configuring your account.
First of all, don’t panic. The account is yours, and therefore, you should be able to recover it with more or less effort. Try the following methods before you write it off and jump into creating a new account and assuming a new identity. They all start from the same starting point; click on Have you forgotten your password? After typing the wrong password
Recover by typing the last password
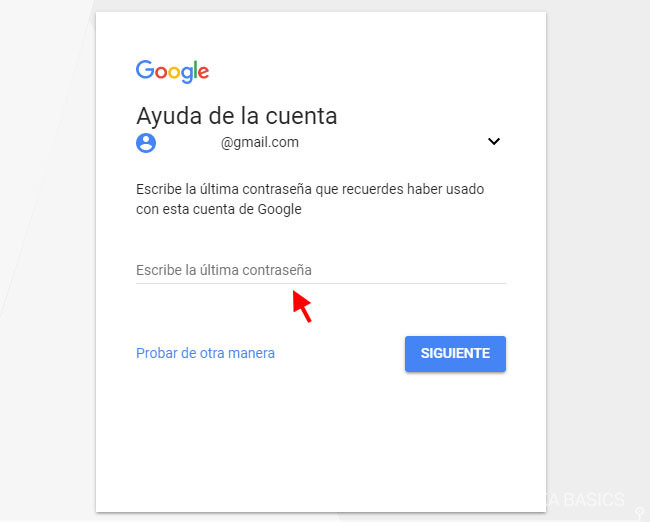
Sometimes it can happen that you have changed your password and you do not remember what you have entered, but you do remember which one you had before. Or maybe you had a previous password written down but not the new one. The password recovery form first asks if you remember the last password you used on your account.
This first step doesn’t solve anything for you beyond providing additional information to Google about whether or not it is you. If you remember the password, write it down and press Next, but if you have no idea, you should press Try another way because a random word would only subtract points from the fact that it is your account.
Recover with your Android mobile.
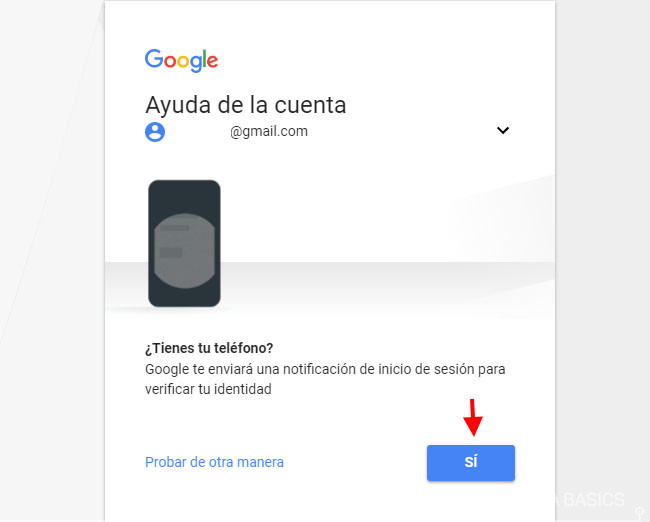
If you have an Android phone where you’ve set up this Gmail account, you can use it to prove it’s you. This is usually the second step in the password recovery form. Press Yes, and you will receive a window on your mobile asking if it is you who is trying to log in.
On your mobile, you simply have to answer Yes to confirm your identity on the PC, and then you can choose a new password. Sometimes, you will be prompted to choose a certain number on your mobile to verify that it is you.
Retrieve by SMS or call if the above option is not available (for example, if you registered your account with a landline phone number, you use a non-Android mobile, or your Android is old), you can still use your phone to confirm your identity. In this case, it can be through an SMS message or a call.
The result is the same in both cases: you will receive a code to enter the form. If you choose SMS, you will receive it by SMS, and if you choose to call, an automatic system will call you and dictate the code. Enter the code, press Next, and you can change the password.
Recover with an alternative email
If you don’t have any phones registered to that Gmail account, you could still recover your account using an alternate email. It is an email address that you chose when you created your account precisely for occasions like this. If you have an alternative email, press Send to receive the code that will allow you to verify that it is you.
As in the previous methods, you will receive a code to prove that it is you: in this case, in that alternative email address. When you have the code, write it back in the form, and you can change your password.
Recover with security questions
I’m not lying; if you’ve come this far and none of the previous methods have worked, the matter is not looking too good. However, you have one last bullet: the security question. When registering your account, you could choose a security question and its answer. If you remember it, write it down and click Next. You will then need to add additional information before continuing.
The security question is not worth it to recover your password because someone who knows you enough could guess it. Therefore, after pressing Next, you must add the date you created your account, month, and year. I find this an enormously difficult question, so try to get as close to the date as possible.
If all else fails
When none of the previous methods have served you, you will reach the last page of the form. You can only put another email you can check from Gmail or another. You must verify it after clicking Next, as Google will send you an email with a code to determine that it is an account under your control.
Google will write to this email if it determines that the account is yours, indicating the next steps, although if it does not have enough information about it, it will simply say, “Sorry, but no.” Unfortunately, Google doesn’t have an email address that you can use to speak to a human being to assist you in the process, so you’ll have to wrestle with the above methods until you get your account back. Good luck.

Sharlene Meriel is an avid gamer with a knack for technology. He has been writing about the latest technologies for the past 5 years. His contribution in technology journalism has been noteworthy. He is also a day trader with interest in the Forex market.









![How to Watch UFC 303 Live Stream Free [Updated 2024] UFC 259 Live Stream Free](https://techsmartest.com/wp-content/uploads/2022/03/UFC-259-Live-Stream-Free-100x70.jpg)