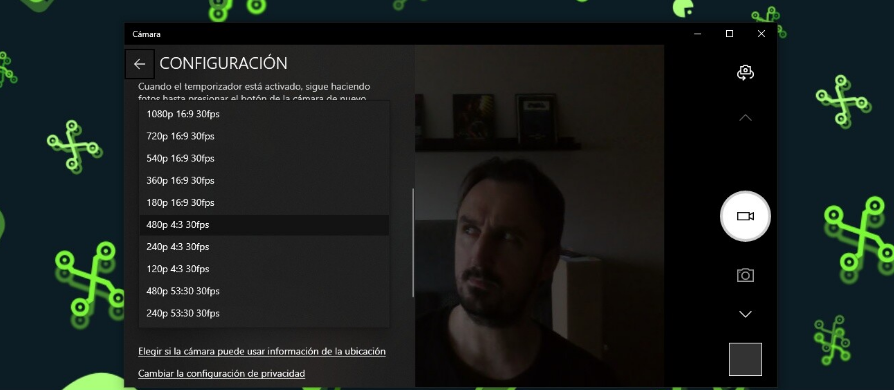
We are going to explain how to test the operation of your webcam in Windows 10 in a simple way so that you can know if it works correctly without having to connect to any online service in which to carry out the checks. Thus, if you have bought a new webcam or want to check it because it doesn’t work for you on a website and you don’t know if it’s a webcam issue, you can do it easily.
We are going to offer you two methods to do this test, one method through one of the pre-installed Windows 10 applications and another through an online service. Generally, the first native Windows method will suffice, but we leave you a second alternative just in case.
To do these checks, you must have the camera connected to Windows so that the computer can access it. However, you must know that you should not be using it in any other app or service. If you are accessing your camera from the web, Skype, or any other service, when you try to do it as we will tell you to perform the checks, it will tell you that your camera is in use and cannot be accessed. That’s why you must have it free to do the checks.
Check your webcam from the camera app
The first check is extremely quick and easy. What you should do is open the start menu and search for the word Camera. In doing so, click on the Windows 10 Camera application, which is one of the pre-installed applications in the operating system that all computers have. If it is not there, you can download it for free from the Microsoft Store.

When it opens, the app will turn on your camera automatically, and if everything is correct you can start seeing yourself immediately. If the webcam works correctly, you will be able to see yourself and check the quality with which you do it. In this app, you can also toggle between front and rear cameras if you are using a device that has more than one camera. You also have buttons to take photos or record videos, it’s like the camera app on your mobile.
If you click on the Settings button, which appears at the top left with the gear icon, you can also access the application settings. A pop-up menu will open on the left, and in the video section, you will be able to see the maximum resolution accepted by the webcam you have installed and change it if necessary.
Check your webcam on the Internet
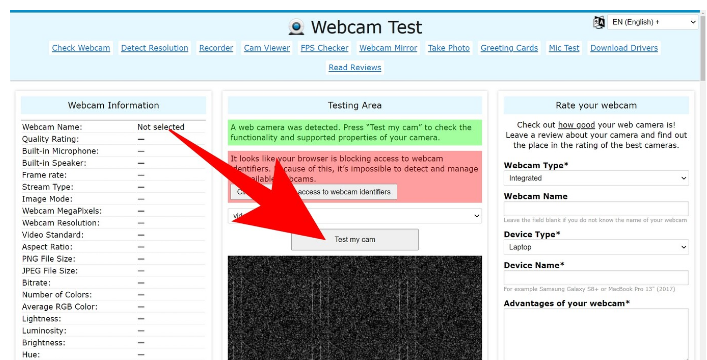
The second method is to use a webcam testing website. We are going to use the website webcamtests.com. Once you are inside the page, wait for a green message to appear saying that your camera has been detected. When this appears, you only have to click on the Test My Cam option on the web to carry out the verification.
When you click on Test my Cam, the web will show you a pop-up window in the browser asking you for permission to access your webcam. You have to give the web permission to use your webcam by clicking on the Allow button in this permission window that has come up.
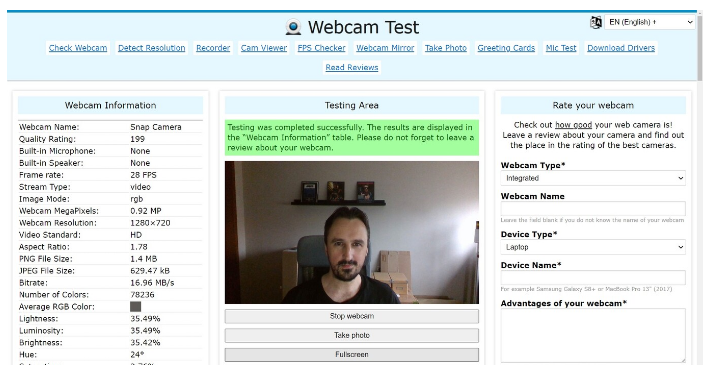
When you do this, the page will take a few seconds to load your camera and you will start to see its image in the window. Then, a few seconds later, information about your camera will start to be displayed in the left column, such as its bit rate, image quality, and resolution,…

Sharlene Meriel is an avid gamer with a knack for technology. He has been writing about the latest technologies for the past 5 years. His contribution in technology journalism has been noteworthy. He is also a day trader with interest in the Forex market.









![How to Watch UFC 303 Live Stream Free [Updated 2024] UFC 259 Live Stream Free](https://techsmartest.com/wp-content/uploads/2022/03/UFC-259-Live-Stream-Free-100x70.jpg)
