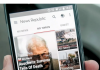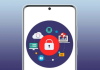We are going to explain how to transfer your contacts from one iPhone to another iPhone, a process that Apple makes extremely simple for when you have to configure a new mobile. And it is that when you buy a new device, the task of transferring data from the old one is the first thing to do, and have already explained how to transfer them from iOS to Android and from Android to Android, now it is time to do it from iOS to iOS.
This process is extremely simple when sharing the same iCloud account since the contacts will be transferred automatically. However, in case you have other scenarios, we are going to tell you several different alternatives to pass the contacts.
The quick start is perfect if you have both iPhones
If you physically have both iPhones with you, the process is extremely simple. You just have to turn on the new iPhone with the other one next to it. When the process of setting up the new iPhone starts, the old iPhone will detect it and ask if you want to transfer the data using the quick start.
When you accept this option, the new mobile will receive the order wirelessly and display a point code. A camera feature will open on the old one, and you just have to point to the code on the new iPhone to start the transfer. Both devices need to be next to each other for data, including contacts, to be automatically detected and transmitted.
You can also do it by iCloud
Apple’s cloud, iCloud, always keeps the data from all your devices in sync. If it is activated on both mobiles, and if they use the same Apple account, then the contacts of one will go directly to the other, and when you put a contact in one it will be automatically synchronized in the other. For this, you must have iCloud contact sync turned on. If you want to check it, enter the mobile settings and click on your name at the top.
You will enter the Apple ID menu, where you will have the configuration of the devices and services linked to your account. Here, click on the iCloud option that you will see in the second block of options to enter its settings.
Here, the only thing left to do is have the Contacts option activated, so that they use iCloud and are always synchronized. This option has to be activated on both devices, although don’t worry, because the normal thing is that it is always activated by default, and you don’t have to worry about anything.
And with this synced, when you’re setting up a new iPhone you’ll be able to download all the iCloud data you’ve synced from the old one, including contacts. Therefore, it is a process that will only take a few minutes.
Manually share each contact
If you want to share contacts on iPhones with different accounts, for example sending a contact to a friend with an iPhone, you can do so by entering the contact you want to share within the Contacts app. Once in the contact file, go down to the bottom, and click on the Share contact option that will appear.
The iOS sharing screen will open, where you can choose how to share this contact. If your friend with iPhone is near you, you can use AirDrop to send it without going through third-party apps, and if not, you can use any of the apps on the list.
You can also use iTunes
You can also use iTunes to sync the data. To do this, you need to have iCloud sync turned off on your phone. Then, connect it to the PC and open iTunes, tap on the phone, and hit the Information option. You will go to a screen where you can synchronize contacts on your computer, using the native Windows application or Outlook.

Sharlene Meriel is an avid gamer with a knack for technology. He has been writing about the latest technologies for the past 5 years. His contribution in technology journalism has been noteworthy. He is also a day trader with interest in the Forex market.













![How to Watch UFC 303 Live Stream Free [Updated 2024] UFC 259 Live Stream Free](https://techsmartest.com/wp-content/uploads/2022/03/UFC-259-Live-Stream-Free-100x70.jpg)