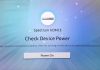We are going to explain how to translate a PDF document. This format is still widely used around the world to share digitized documents, and we have already explained how to create them from a document or the web or how to sign them in case it is something important. You can even transfer them to your eBook.
But today we are going in another direction. Imagine that they have sent you a PDF document in a language that you do not understand and you simply want to know what it says. Well then, we are going to explain step by step how to translate it, both on your computer and on your mobile phone. We are going to focus on well-known applications, such as Google Translate or Microsoft Office. We will also show you a third option in the form of a web that you can use on mobile and PC.
How to translate a PDF with Google Translate
Let’s start with Google Translate. It is a well-known and widely used tool, and since it has versions for both desktop through the browser and for your mobile, it may be the only one you need to perform this task. We will start by explaining the steps to follow on the desktop, and then we will tell you how to translate PDFs with its mobile app.
Translate a PDF with Google Translate on a PC
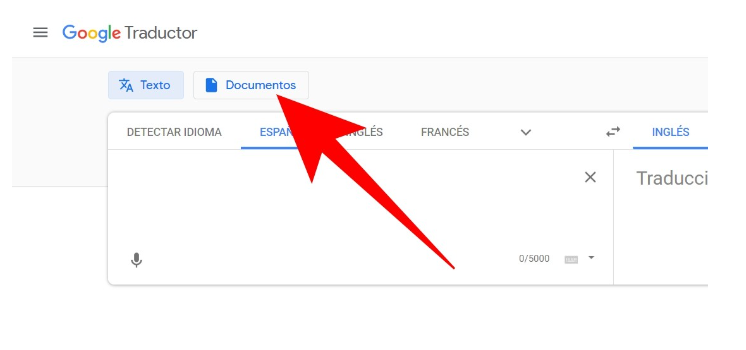
The first thing you have to do is enter the Google Translate website. Once in it, click on the Documents option that you have in the upper left part of the screen. With this, you will stop translating texts and go to the exclusive mode with which to translate documents.
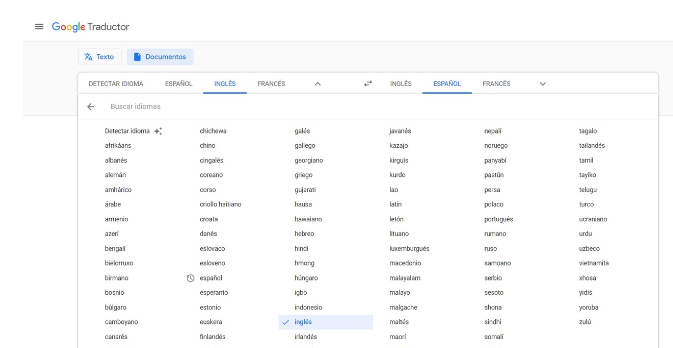
Once you enter the section to translate documents, you have to choose the languages you want to use. The most important one is the one on the right, which is the language into which you are going to translate the text. On the left side, you have to put the language in which the PDF is, although you always have the possibility of leaving the Detect Language option activated so that Google Translate identifies it automatically. But on the right put Spanish or the language you want to pass it to.
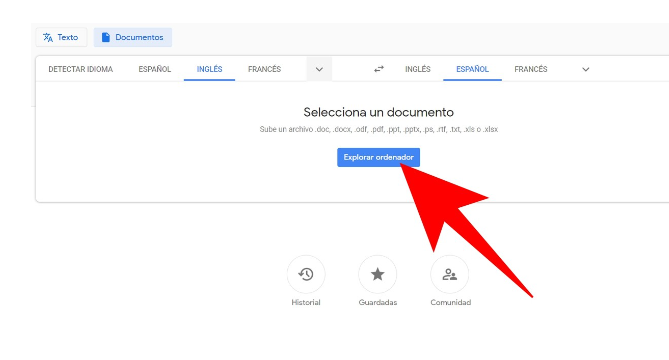
Once the languages have been chosen, click on the Browse computer button that appears in blue in the center of the screen in the Google Translator Documents section. Doing so will open a browser window, where you have to find and add the PDF you want to translate. In addition to PDF, this mode also allows you to translate .doc, .docx, .odf, .ppt, .pptx, .ps, .rtf, .txt, .xls, or .xlsx documents.
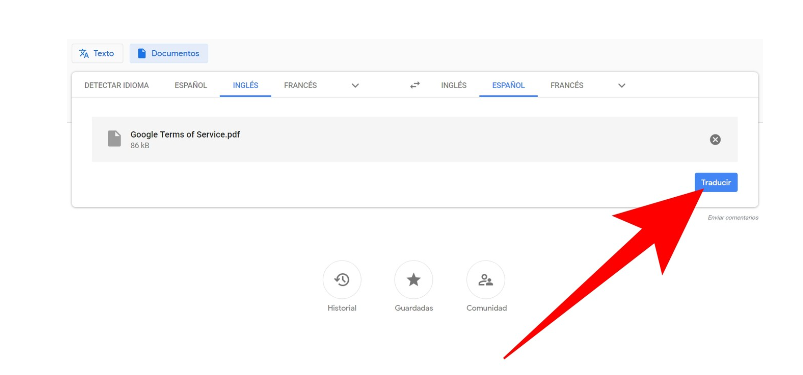
Once you have chosen the PDF file you want to translate in your operating system’s browser, it will be uploaded and uploaded to Google Translate. Once it is there, all you have to do is click on the Translate button that you will see in blue.
Translate a PDF with Google Translate on mobile
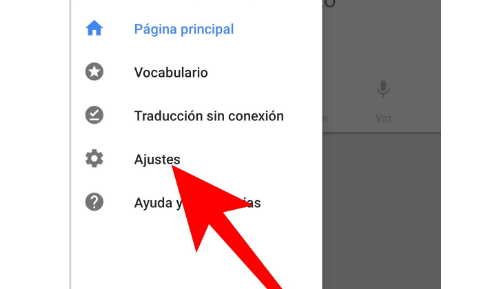 In the mobile app, you can’t translate documents like in the web version, but you do have the option to translate anything you have on your clipboard. To activate it, open Google Translate and enter the Settings option that you will see in the options sidebar.
In the mobile app, you can’t translate documents like in the web version, but you do have the option to translate anything you have on your clipboard. To activate it, open Google Translate and enter the Settings option that you will see in the options sidebar.
Within the settings, now enter the Touch to Translate option, which is the one with which Google Translate will stay working in the background to translate selected texts from other applications that you use.
On the Touch to Translate function screen, activate the button in the Enable option, and the function will be working. In Preferred languages you can configure to which language you want the texts to be translated, Spanish recommended, and from which languages it is translated, which you can set Detect language.
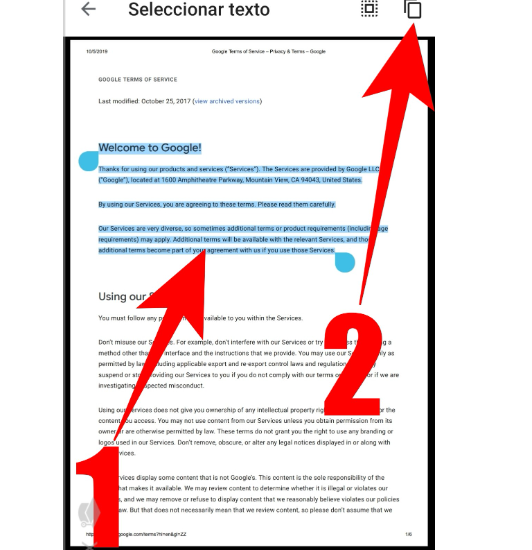
Now, open the PDF on your mobile and select the part you want to translate (1) by keeping your finger pressed and moving the start and end selection buttons. Once selected, click on the copy text button (2) whose position may vary depending on the application used. In the example, we use the Google PDF Viewer app.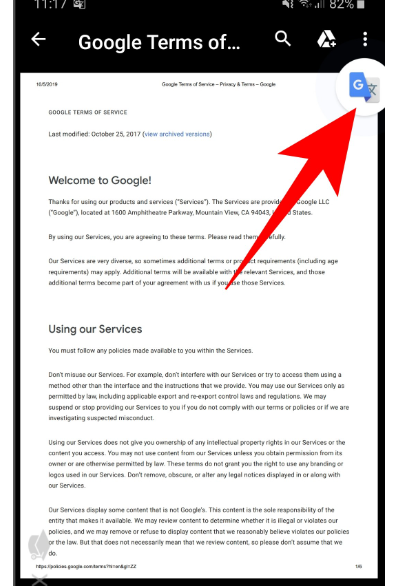
When you press a text with the option Touch to Translate activated, a Google Translate icon will appear in the upper right part of the screen. Click on this Google translator icon if you want to translate the text that you have saved on the clipboard when copying it.
And that’s it, when you click on the Google Translate button, a window will open with the translation of the text you selected. The downside here is that it is not as convenient to use as the desktop web version, and the mobile web version of Translate cannot upload PDF files.
Translate a PDF with Word
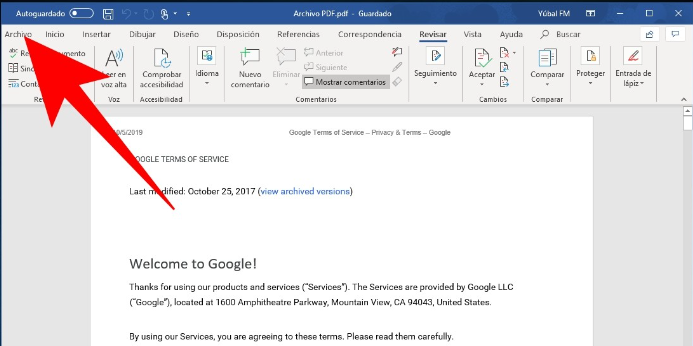
Another application with which you can translate PDF files with relative ease is Microsoft Word. In it, what you have to do is open the PDF file and save it as a Word file. This is easy since it is enough to open the PDF, and then go to the File menu to choose the Save option.
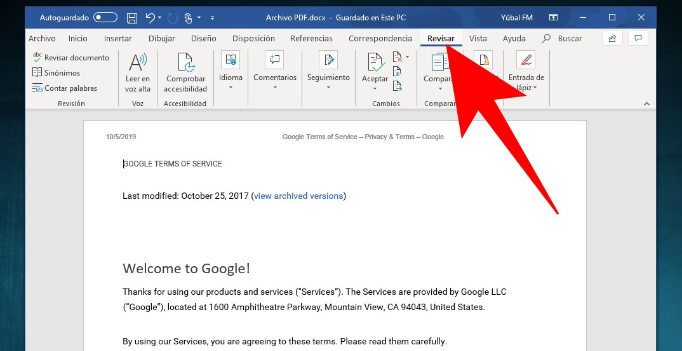
When you save the PDF as a Word file, you will automatically be editing the text of the PDF as if it were a normal document. Now, you have to go to the Review section of Word, which is in the upper bar of the application options.
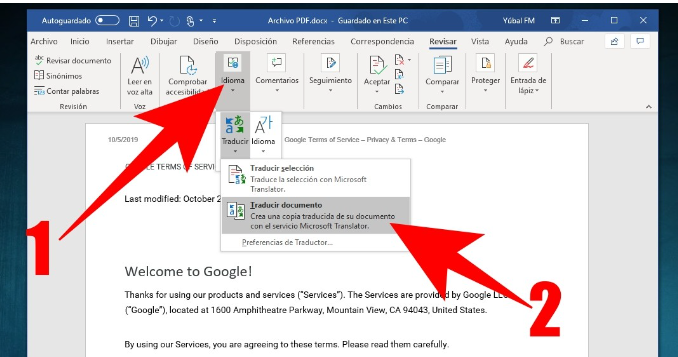
After entering the Review section, click on the Language option (1) above the text. When you do, an options menu will be displayed, and you have to click on the Translate document (2) option inside the Translate option.
When you click Translate document, a box will appear on the right side to configure the translation. In this box, you must choose the language of the text to which you want to translate and click on Translate. By default, the language of the text will be automatically detected and translated to the one you have configured in Word, so all you have to do is click on Translate.
And that’s it; in a few seconds, you will have the text of the PDF file translated into a Word document. Now all you have to do is save this document or export it as PDF so that it maintains the original format, although checking the translation for errors never hurts.
Translate online with DocTranslator
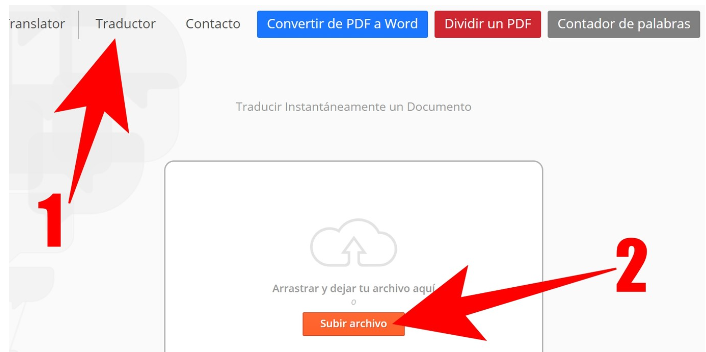
And third, we have a website called DocTranslator. When you enter it, be careful with all the trap links, which are one of those that live because it is a free website. When entering, click on the Translator option (1) at the top, and once there, click the Upload file button (2) to choose it on your computer or mobile, or if you are on a PC, directly drag the PDF inside the window.
The PDF file may take a few seconds to load, but when it does, an option will appear below (and after several advertising banners) to select the document’s language and to which you want to translate it. After configuring the languages, press the Translate button in orange, and the web will translate it using the Google Translate engine.
Once the processing is finished, you can click the link to download the translated document. This is the trickiest part, as you’ll be surrounded by banner ads and below an orange button to convert to Word. The link is called Download your translated document!

Sharlene Meriel is an avid gamer with a knack for technology. He has been writing about the latest technologies for the past 5 years. His contribution in technology journalism has been noteworthy. He is also a day trader with interest in the Forex market.









![How to Watch UFC 303 Live Stream Free [Updated 2024] UFC 259 Live Stream Free](https://techsmartest.com/wp-content/uploads/2022/03/UFC-259-Live-Stream-Free-100x70.jpg)